User Interface
Workspace
The Workspace is the main RiverWare window and the main interface used to view, run, and investigate the model.
General Workspace Features
The workspace features a main menu bar in which the various functions of RiverWare are organized into menus. The workspace also contains a dockable toolbar featuring shortcut buttons to some key RiverWare operations and utilities. There is also a dockable object listview window of all the objects on the workspace. A screenshot of the workspace is shown in Figure 1.1.
Figure 1.1 Screenshot of a Sample Workspace

Workspace Display Mode
The workspace supports two modes
1. Full mode shows everything, including the canvas view, toolbar buttons, docked windows, title bar, menus, and status bar.
2. Compact mode shows only the title bar, menus, toolbar (if enabled), and status bar.
Typically, Full mode is used when building a model or investigating objects on the workspace. Compact mode is used when you don’t need to see the canvas views and you want to use the toolbar buttons and menus to run a script, execute a run or look at outputs. In this approach, some users will open RiverWare, detach the Object List and then switch to Compact mode to provide a more efficient use of screen space.
To switch between the two modes:
• Use the Windows, and then Toggle Workspace Display Mode menu
• Use the keyboard shortcut Ctrl+T
• Click on the toolbar buttons shown in Figure 1.2
Figure 1.2 Screenshot of Toggle Workspace Display Mode toolbar buttons

The following sections describe each mode.
Full Mode
When the canvas is shown if Full mode, the canvas views are shown along with the menus, toolbar, dockable windows, and status bar. This is the default and primary view of the simulation space where models are built and modified. In the workspace, a model is graphically represented as a network of objects with links connecting the objects. The workspace allows for exploration of the model through the following viewing options:
• A zooming interface including toolbar buttons like, zoom, pan, and the locator views.
• Tooltips providing information about objects and links.
• Scrolling bars to pan across the model. The scroll bars can be used to view different regions of the workspace. The default locations of the scroll bars are the lower corners of the workspace.
• The ability to select multiple objects by selecting a region of the workspace or to select single objects.
• A dockable window displaying a list of all objects on the workspace.The dockable windows can be moved to new positions on the workspace or completely detached from the workspace by selecting the raised grey lines (the handle) of the window and dragging it to a new position. If you undock and/or close the toolbar or object list, you can reshow them using the Windows, then Show Simulation Object List, Show Toolbar, or Show Animation Controls menus.
• The ability to resize the workspace to display a larger or smaller region of the canvas/view.
Figure 1.3 shows a view of the workspace in Full mode.
Figure 1.3 Screenshot of the workspace in Full mode

Compact Mode
“Compact” display mode shows only the title bar, menus, toolbar (if enabled), and status bar. In other words, the Compact display mode hides the canvas/views, Simulation Object List (if shown and docked within the workspace), and Animation controls (if shown and docked within the workspace). Figure 1.4 shows a view of the workspace in Compact mode.
Figure 1.4 Screenshot of the workspace in Compact mode

Icon Colors
You can select the icon that is shown at the left of the title bar on all windows associated with the RiverWare session. The ability to control the color of the RiverWare icon is particularly useful when you are comparing two models in two separate sessions of RiverWare. There are two ways to change the icon:
Figure 1.5 Windows menu showing Window Icon choices

• Click on the icon on the right of the tool bar and choose from the four options.
Figure 1.6 Toolbar icon showing window icon choices.

Then all windows and the task bar will use the selected icon. The selected icon color is saved in the model file.
Figure 1.7 Screenshot showing the four windows icon choices

Send Workspace to Back
Sometimes the workspace can obscure other dialogs that you may wish to see. When this happens, you can use the Send Workspace to Back operation to force the Workspace window to be displayed behind any other overlapping window. The action is available in the following ways:
• Use the menu Windows, and then Send Workspace to Back
• Use the keyboard shortcut: Ctrl+B
Font and Text Size
The font, size and style used for menus, lists and other text can be changed from the Utilities, then Windows, then Set Font menu. Following are limitations with this feature:
• The font setting is only changed during a single RiverWare session. It does not persist between sessions; this may be changed in the future.
• The font setting does not affect the following:
– Workspace canvas text (i.e. object names). Canvas fonts can be changed from the workspace canvas properties; see “Canvas Properties” for details.
– Existing SCTs. Fonts on the SCT can be changed in the SCT Configuration menu; see “User-configurable Fonts” for details. New SCTs will inherent the font specified for the windows/dialogs.
– RiverWare Policy Language expressions. Fonts for RPL expressions can be configured from the RPL Layout Editor; see “Colors” in RiverWare Policy Language (RPL) for details.
• Various fonts seem to work well in RiverWare if they are reasonably sized but some dialogs don't display extreme-sized fonts.
Toolbar and Workspace Buttons
The toolbar in RiverWare is dockable, meaning it can be moved from one side of the workspace to the other or exist as an independent dialog. Table 1.1 summarizes the Workspace buttons.
Icon | Action | Icon | Action |
|---|---|---|---|
 | Load a model |  | Open the Model Run Analysis tool |
 | Save a model - The button opens a model that gives you a choice to either Save or Save As. |  | Close Dialogs |
 | Open the Run Control Dialog |  | Open the Help file |
 | Open the Multiple Run Control Dialog |  | Toggle between Compact and Full Workspace display mode |
 | Open the Object Palette |  | Switch between the Simulation View, Geospatial View and the Accounting View (if Accounting is enabled) |
 | Open the Smart Linker or Edit Links dialog |  | Zoom in |
 | Load a SCT |  | Zoom out |
 | Open the Unit Converter |  | Selection Mode |
 | Open the Snapshot Manager |  | Pan Mode. Use the middle mouse button to temporarily enter pan model from Selection Mode. |
 | Open the Output Manager |  | In-view Locator Mode |
 | Open an empty plot dialog |  | Show Locator Window |
 | Show the Object Viewer, if populated |  | Show the loaded RBS ruleset |
 | Open the DMI manager |  | Show the loaded optimization goal set; |
Object Viewer Button
The Object Viewer button allows for quick access to the Object Viewer with previously opened objects. It is disabled if there are no objects shown in the viewer. See “Object Viewer and Open Object Dialogs” for details.
RPL Set Buttons
The workspace has buttons on the bottom of the dialog to show the loaded RBS ruleset  or optimization goal set
or optimization goal set  . The bar is colored (red for RBS, purple for Opt) when there is a loaded set, grey when there isn’t. In Figure 1.8, there is a loaded RBS ruleset, but no loaded Opt goal set. Select one of the buttons (when loaded) to raise the loaded set to the top.
. The bar is colored (red for RBS, purple for Opt) when there is a loaded set, grey when there isn’t. In Figure 1.8, there is a loaded RBS ruleset, but no loaded Opt goal set. Select one of the buttons (when loaded) to raise the loaded set to the top.
 or optimization goal set
or optimization goal set  . The bar is colored (red for RBS, purple for Opt) when there is a loaded set, grey when there isn’t. In Figure 1.8, there is a loaded RBS ruleset, but no loaded Opt goal set. Select one of the buttons (when loaded) to raise the loaded set to the top.
. The bar is colored (red for RBS, purple for Opt) when there is a loaded set, grey when there isn’t. In Figure 1.8, there is a loaded RBS ruleset, but no loaded Opt goal set. Select one of the buttons (when loaded) to raise the loaded set to the top.Figure 1.8

Also shown are color-coded icons for the following:
• Ruleset, goal set, or global function set opened from a file
• Embedded sets (OLAM, expression slots, Init rules, Iterative MRM) that contain at least one group

Hover over any icon for a tooltip indicating the location or click to open that set. Also, the sets are still available through the Policy menu. See “Types of RPL Sets” in RiverWare Policy Language (RPL) for the color code for sets.
Right-click Context Menu
The Simulation Workspace right-click context menu (when not selecting a simulation object icon) has the following options.
• Add Object. Add an object
• Zoom. Choose the desired zoom level
• Center. Centers the visible Workspace area on the clicked point.
• Show Background Image (a checkbox). Either shows or hides the configured background image. This item is enabled only if a background image is configured. This checkbox state is also represented as a checkbox in the Background Image Configuration dialog; Background Image
• Object Coordinates (Geospatial view only). Shows the geospatial coordinates for the objects on the workspace.

Lock Icon Position Controls
The moving of Simulation Object icons on the Workspace can be disabled by locking icon positions as follows:
• Select the Lock Icon button in the corner between the two Workspace scrollbars.
• Select Workspace, then Lock Object Positions.

Show Commas in Numbers
RiverWare provides the option to show commas as a thousands separator in slot values (slot dialogs, SCT, accounts, and exchanges) and numeric values entered into a RPL expressions. Commas are shown by default but can be turned off by selecting the Workspace, then Show Commas in Numbers option. When the option is selected, all values will update automatically.
Add Text or Add Image
Often users find that they may wish to annotate their workspace with text or image files. To do so, use the right-click context menu and select Add Text or Add Image. This opens a dialog where you can specify the text or an image, respectively. The image on the left shows the text editor and the resulting text below it. Figure 1.9 shows the image editor with a small image shown. Also shown is the tooltip for the specified text. This is the text you see when you hover over the image.
Note: Both text and images are not selectable on the workspace, but you can move them individually. Also, right-click the text/image to Edit and Delete or delete the item.
These are supported separately on the Simulation and Accounting views, but not the Geospatial view.
Images are saved in the model file and will increase the model file size. GIF, PNG, or JPG images are supported.
Figure 1.9
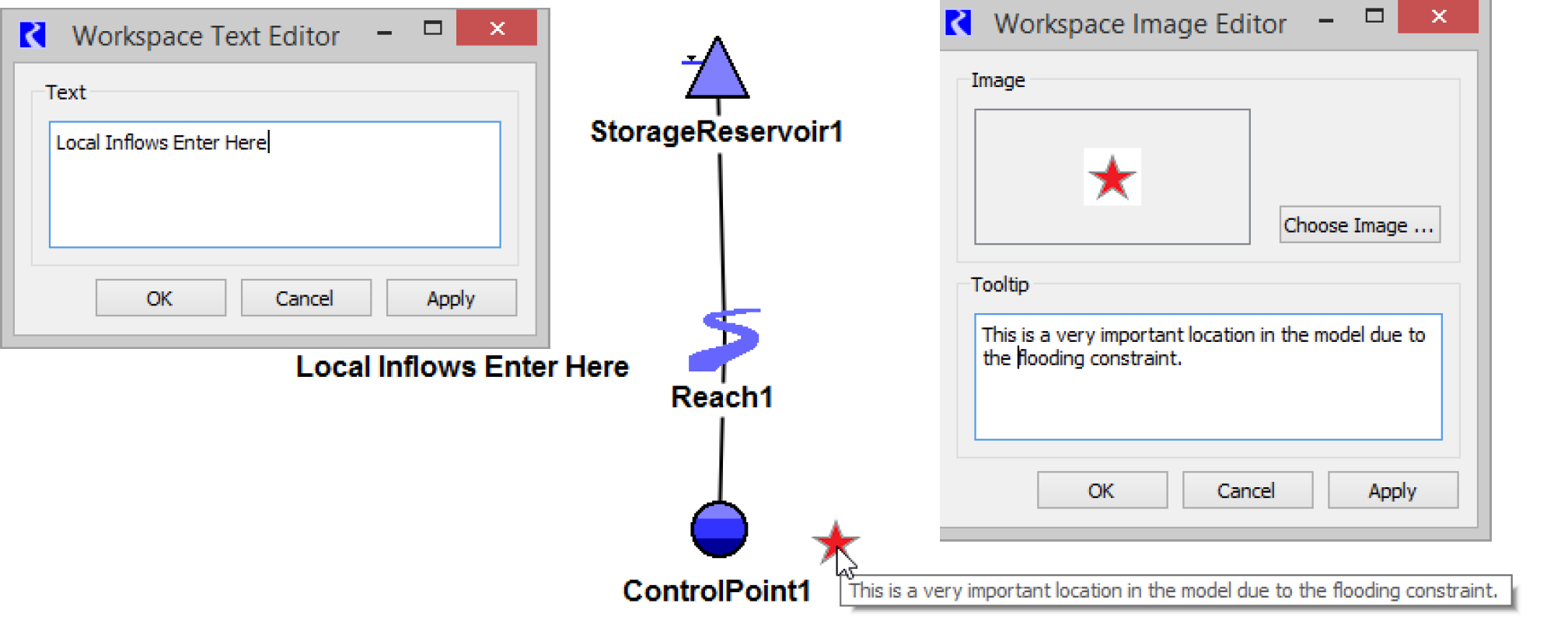
Output Canvas Items and Animation Controls
The Output Canvas allows you to create spatially distributed output visualization diagrams. You can show the following items from an Output Canvas directly on the Simulation and/or Geospatial Views. See “Showing Canvas Items on the Workspace” in Output Utilities and Data Visualization for details.
• Teacups
• Charts
• Text
• Flow lines
• Canvas lines
When items are shown on workspace views, an additional panel of Animation Controls is shown below the Simulation Object List, as shown in Figure 1.10. See “Animation” in Output Utilities and Data Visualization for details on the controls.
Like other dockable windows, this panel can be pulled off the workspace to its own dialog, docked on the left side of the workspace or closed. To redisplay the panel, use the Utilities, then Windows, then Show Animation Controls menu.
Figure 1.10

Slot Cache
The Slot Cache provides a temporary copy of series slot values. The cache is created from the Workspace, then Create Slot Cache menu. Within the run range, all visible series slots (except those on Data Objects that are not optimization variables, exchanges, supplies, and those slots with different step size than the run) are copied to the cache when this menu is operated. These values can be accessed using RPL predefined functions SlotCacheValue and SlotCacheValueByCol. They are typically used during an optimization run for certain Seed Method parameters. The cache values are not saved in the model file.
Manually clear the Slot Cache using the Workspace, then Clear Slot Cache option.
Note: The slot cache is under development. Contact riverware‑support@colorado.edu for more information and the current status of this feature.
Clearing the Workspace
All objects can be cleared from the workspace by selecting Workspace, then Clear Workspace. A confirmation dialog appears warning that all objects on workspace will be removed. All rulesets will also be cleared and any unsaved changes will be lost.
Model Navigation
Large models can rarely be viewed in their entirety on the workspace, making it difficult to locate objects. There are, however, multiple ways of navigating through a model on the workspace or locating particular objects within a model. These methods are described in greater detail below.
Zooming on the Workspace
The zoom features can be accessed by selecting the Zoom buttons on the toolbar 
 or by right-clicking the workspace.
or by right-clicking the workspace.

 or by right-clicking the workspace.
or by right-clicking the workspace. At 100% zoom level, object icons are shown in their natural size of 40x40 pixels. When zooming out, e.g. to 50%, to expose a broader area of the workspace, the object icons and labels are also zoomed out and their size is reduced. When zooming in beyond the 100%, icons, labels and links remain their natural size (100%) instead of becoming larger (or thicker links). This allows you to expose more detail of background images around closely clustered objects without showing large icons. This implementation of smart zooming affects only the Simulation and Geospatial views.
Figure 1.11

Locator View
An overview of a model can be accessed with the locator view. The locator view displays the entire workspace on a miniature scale. The locator view is accessed as follows:
• Select the Locator button  from the workspace toolbar.
from the workspace toolbar.
 from the workspace toolbar.
from the workspace toolbar. • Select Workspace, then Open Locator from the menu bar.
The rectangle represents the current displayed portion of the workspace. Dragging the rectangle to different regions of the model in the locator view will cause that region to be displayed on the workspace.
A status bar shows the name of the Simulation Object near the cursor. This functions even while dragging the inscribed rectangle.
The Locator View implements a Context Menu (right-click) with the following options:
• Center. Centers the inscribed rectangle at the clicked position. This is useful especially if the inscribed rectangle (representing the visible area of the workspace) is not visible within the Locator View—that would occur if the workspace is currently scrolled to an area which doesn’t contain any Simulation Object icons.
• Rescale. Recomputes the Locator View scale, e.g. if Simulation Objects have been added to the Workspace.
Note: There is a known limitation of the Locator Window. When the workspace view is zoomed in beyond 100%, object icons and their associated text labels, are unconditionally drawn at their normal size. This is unfortunately true also of those features, as they appear in the Locator Window and therefore look much larger then they should.
Figure 1.12

In-view Locator
In-view Locator Mode is an alternative to the separate Locator View.

Selecting this mode causes the workspace to temporarily rescale to show the scope of all of the simulation objects on the workspace. The rectangular region of the normally visible area (at the currently set zoom level) is shown as a shaded rectangle. Drag the shaded rectangle to a new area and upon releasing the button, the workspace is positioned at the new area at the previous zoom level. This allows you to quickly snap to a different area in your model.
Figure 1.13

Scrolling
If a model is not particularly large or is familiar, it is possible to move to the desired region of the model using the scroll bars. By default, the scroll bars are located in the lower corners of the workspace. Adjusting the scroll bars will pan the model to the desired location. Also, you can use the middle button to temporarily enter Pan Mode to pan through the workspace.
Simulation Object List
The dockable object list window provides the most comprehensive means of locating a specific object within a model. The object list window can be detached from the workspace and be positioned at a desired location. If you undock and/or close the object list, you can show it using the Utilities, then Windows, then Show Simulation Object List menu. Selecting the desired object in the listview window automatically selects the object on the workspace. Right-clicking an object allows you to open the object without scrolling the workspace.

Objects in the list window can be organized by Name, Type, Position or a Custom Order. Objects are further organized in ascending or descending order by selecting the column label.
The Custom Order is defined using the Edit Custom Order menu. The Edit Custom Object Order dialog is shown:

Set an initial order using the Name, Type, or Position buttons. Then select one or more objects by selecting an object and then using Shift or Ctrl key and selecting another object. Drag and drop or use the up and down arrow buttons to rearrange. When you click OK, this order is preserved as the custom order and is shown on the Object List.
Note: This custom order can be used in the Model Run Analysis utility (see “Sorting” in Debugging and Analysis and Object Coordinate utility (see “Object Coordinates”). In those dialogs, choose the Custom from Workspace sort order.
Initial Workspace Appearance
You can configure the workspace appearance when the model is first opened in terms of the view, zoom, and scroll location. On the workspace, use the Workspace, then Initial Appearance menu. The Initial Workspace Appearance dialog opens.

First, choose one of the following:
• Last Saved Workspace View (default). The view at the time of the last model save is shown on model load.
• Specified View: Specify a particular view to show when the model is opened.
Then, for each of the three workspace views, Simulation, Accounting (when enabled), and Geospatial, specify the zoom level and scroll location to use. Each view maintains these setting separately. For the location, select between one of the following methods to specify where to scroll:
• Lower Left Corner. Initially scroll to the lower left corner.
• Last Save Location. Initially scroll to the workspace coordinates (center of the visible area) as last saved.
Note: The size of the workspace window remains as is and is not affected by these options.
• Center-Most Object. Scroll to the center of the workspace objects, that is, the object which is closest to the average workspace view location of all object icons.
• Center on Object. Scroll so a specified object is at the center of the workspace. When this option is selected, use the button to bring up the object selector to specify the center object. Figure 1.14 illustrates.
Note: When centering on an object, if the object is near one of the edges, the view is scrolled such that the object is visible, but not actually centered.
Figure 1.14

• Initial Workspace Timestep. The last option is the Initial Workspace Timestep. Define a constant or symbolic DateTime to which the model should scroll when first opened. When loading a model file containing this specification, the date is evaluated and all windows are Global Time Scrolled to that date.
The DateTime can be specified explicitly or symbolically as RPL DATETIMES; see “DATETIME” in RiverWare Policy Language (RPL) for details. Text below the editor field indicates the actual DateTime of the entered symbolic time text (if it is valid), or the status if it is not valid. You can also use the menu to specify one of the common DateTimes. Some of these are expressions which must be edited to become valid, e.g. by replacing “N” with a nonnegative integer and the HH:00 MMM DD, YYYY formula, where you substitute the hour, month, day and year.

The Datetime Editor option opens a separate dialog to specify the DateTime using a selector configured for the model's timestep size.

The Global RPL Function option opens a Function Selector to select a RPL function in the Expression Slot or Global Function Set.
Note: The selected function must have a return type of DATETIME, and must not have any arguments.
Select Help (question mark icon button) on the right side of the symbolic DateTime editor to show a description of symbolic DateTime representations.
• Set from Current View. Select the Set from Current View button to use the current workspace setting This has the following effects:
– The View Selection combo box is set to the workspace current view.
– The Zoom box is set the current view's zoom level.
– The Location setting is set to Last Save Location.
Select the OK button to apply changes and close the dialog. Shift-click the OK button to apply the currently shown settings in this dialog to the workspace.
Workspace Cursor Modes
The Workspace has two cursor selection modes. These define the effect of clicking and dragging on the workspace.

Selection Mode
Selection Mode is used for selecting and repositioning Simulation Object icons on the workspace.
Multiple icons can be selected by dragging a rectangle over the icons (with the drag operation started off any icon). Selecting an icon while holding down the Control key toggles the icon in or out of the selected set.
A set of selected icons can be moved together by starting the icon drag on one of the selected icons. An icon move operation can be aborted by hitting the Esc (escape) key before releasing the button.
Pan Mode
Pan Mode allows the user to move or pan the workspace canvas within the visible workspace area.
Use the middle mouse button to temporary enter Pan Mode from Selection Mode.
Closing All Dialogs
All opened dialogs can be closed at once using the Close Dialogs feature.  When this button is clicked, the Close Dialogs dialog opens. The dialog allows the user to select the types of dialogs that should be closed (all are selected by default) including the following:
When this button is clicked, the Close Dialogs dialog opens. The dialog allows the user to select the types of dialogs that should be closed (all are selected by default) including the following:
 When this button is clicked, the Close Dialogs dialog opens. The dialog allows the user to select the types of dialogs that should be closed (all are selected by default) including the following:
When this button is clicked, the Close Dialogs dialog opens. The dialog allows the user to select the types of dialogs that should be closed (all are selected by default) including the following: • Object, Account, and Slots
• RPL Dialogs (the highest RPL Set editors do not close)
• DMI Dialogs
• SCT Dialogs
• Other Dialogs

Then the Close Dialogs button closes the selected types. This utility never closes the Workspace. In addition, the following types of dialogs are just minimized instead of being closed:
• RPL Set editors. Actually closing those dialogs would also remove the RPL Sets from the RiverWare session.
• SCTs not yet associated with (i.e. saved as) an SCT file.
As the text in the dialog shows, the user can also Shift-Click the  button and it will close all the dialogs without first seeing the Close Dialogs window.
button and it will close all the dialogs without first seeing the Close Dialogs window.
 button and it will close all the dialogs without first seeing the Close Dialogs window.
button and it will close all the dialogs without first seeing the Close Dialogs window.Note: This tool is particularly useful when the user has opened many slot, object, or account dialogs and they wish to close all of them. If the user cannot even find the workspace in order to do this action, there is a menu option on most of those dialogs to File, then Show Workspace. Once the workspace is shown, the lightning bolt can be used to close all the dialogs.
Canvas or Workspace Views
The canvas is the region within the workspace in which models are built and displayed. These canvas is shown when in Full mode, but not shown in Compact mode, as described in “Workspace Display Mode”.
There are three versions of the canvas which display different Views of the objects and connection. The Simulation View displays a schematic of the basin; objects are linked together to form a network. The Accounting View (when accounting is enabled) shows a similar schematic, but each object is displayed as a rectangle which contains all the accounts on that object. The third view, the Geospatial View, displays objects at their actual locations on a georeferenced background map. Because of the differences in how the network is displayed in each view, there are different configuration options for each canvas. The following sections describe each canvas and the configuration options.
Note: Each canvas is configured separately. Although the configuration dialogs are the same for the Simulation and Accounting Views, their settings are not shared. Thus, you can configure each independently.
Simulation View
The Simulation View displays a schematic of the basin; objects are represented by icons and are linked together to form a network.
Note: The Simulation View was the original view in RiverWare. As such, most of the screenshots in the RiverWare documentation reference this view when describing models.
Canvas Properties
The canvas properties dialog is accessed as follows:
• From the menu, select Workspace, then Canvas Properties.
• Right-click the workspace and select Canvas Properties.
This dialog allows you to change the following attributes of the canvas:
• Canvas Width. Number of pixels
• Canvas Height. Number of pixels
• Set Background Color. The selected color is saved in the model file.
• Set Text Color
• Set Canvas Font including the style and size
Background Image
The Simulation Workspace supports the ability to show an image loaded from an image file (JPEG or PNG) as the background. The utility is accessed by right-selecting the workspace and choosing Background Image.
The path of the selected image is preserved in the model file (if the model file is saved after configuring the background image). When loading a model with a configured background image file, if the background image file does not actually exist at the recorded path, the model loads without a problem, and the currently-invalid image file path is retained.

If the selected image file does not represent a valid, supported image file format, the thumbnail (small image preview) will be blank, and the Tooltip on the thumbnail will indicate an error. Figure 1.15 illustrates.
Figure 1.15

Configurable background image properties include the following:
• The image file path (to a JPG or PNG image file).
• The left offset of the image—number of pixels from the left side of the workspace.
• The bottom offset of the image—the number of pixels from the bottom of the workspace.
• The horizontal scale. (100% represents full image scale).
• An optionally independent vertical scale. (100% represents full image scale). If an independent vertical scale is not specified, the configured horizontal scale is used also for the vertical dimension.
• An opacity factor, as a percentage. Zero percent is completely transparent (invisible). 100% is complete opacity, which generally is too opaque unless the actual image is already faded.
• A toggle indicating whether the background image should actually be shown. This has the same state as the similar toggle in the workspace context menu.
A typical use of a background image is a map. This works well if you can reasonably position the icons at approximate positions and/or you do not have or wish to use geospatial coordinate data. But, georeferencing is available on the Geospatial View; see “Geospatial View” for details.
Figure 1.16

Accounting View
If Accounting is enabled, the accounting network is displayed in the Accounting View, and can be selected by the option menu on the toolbar. The accounting view provides a representation of the physical objects, as well as the accounts on those objects where the network can be displayed without occluding or modifying the original physical network.
General configuration of the accounting view is identical to the Simulation View. See “Canvas Properties” for details.
Note: The settings are independent, not shared.
See “Accounting Network” in Accounting for details on the Workspace Accounting View.
Geospatial View
The Geospatial View of the workspace provides a spatially coherent display of the modeled basin by associating a map projection and its Cartesian coordinate system with the view. Users locate objects and a background map image in this coordinate system, allowing RiverWare to display a schematic view of the modeled basin overlaid in registry with the map. That is, RiverWare objects are displayed at their location on the map. By providing an intuitive and information-rich view of a basin, the Geospatial view complements the Simulation and Accounting views of the workspace.
Following are key features of the Geospatial View.
• The Geospatial canvas has an associated map projection and location (rectangular extent) within the projection’s coordinate system.
• A map image with a known location in the coordinate system can be displayed in the background layer of the view.
• Images can be georeferenced interactively or automatically via metadata contained within the image file or an accompanying world file.
• The background image (map) can be changed to another with the same projection without requiring any change to the spatial locations (geospatial view coordinates) of the objects.
• Objects are georeferenced (given spatial coordinates) and displayed at that location.
• A distinction is made between an object’s display and actual spatial coordinates.
• Object coordinates can be shared between models and external GIS applications.
• Additional control over the schematic view is provided including sizing and labeling of the icons.
• The coordinates of the cursor in the map projection are continuously presented in the status bar. When available, geographic coordinates (lat/long) are displayed as well.
Introduction to GIS Concepts
Graphical information systems (GISs) support storage, analysis, and display of spatial data. This section introduces some basic GIS terminology and concepts which are relevant to the Geospatial View.
Locations on the spherical earth are most often represented as a pair of coordinates representing latitude and longitude. For some applications, a third coordinate representing an elevation relative to mean sea level is also used. To display a part of the curved surface of the earth on a flat surface necessarily requires a projection, and GIS systems typically represent flat display locations as Cartesian coordinates in a plane onto which the surface of the globe has been projected.
Several standards have been developed to provide agreed-upon coordinate systems for a given area. These standard coordinate systems define a set of map projections which together cover the target area. One common coordinate system which covers the globe is the Universal Transverse Mercator (UTM) coordinate system. This system defines a projection for the northern and southern areas of each of 60 longitudinal zones spanning the globe. For example, in the projection UTM Zone 11 North, the coordinates eastings = 397,800 m, northings = 4,922,900 m, corresponds to a location in central Oregon, USA.
Another standard coordinate system is the State Plane coordinate system which defines a set of projections for the United States. In this system, each state is divided into one or more zones, so a location is specified by a state, zone designation, and x, y coordinates.
Note: A standard coordinate system defines a mathematical coordinate system corresponding to each projection of a set of projections; when these two uses of the term coordinate system would be confusing, we use the term to refer to the standard, and use the term projection or map projection for the component (mathematical) coordinate systems.
Coordinates, whether they be geographic (latitude and longitude) or correspond to a map projection, are specific to a datum. A datum is a reference surface and surveyed coordinates for a set of actual points and lines. Examples of common datums include the North American Datum of 1983 (NAD83) and the World Geodetic System of 1984 (WGS84).
The Geospatial View has a map projection associated with it, and everything displayed in that view (e.g., object icons, background image) needs to be displayed in that projection. Because RiverWare assumes that a single projection is shared between the Geospatial View, the object coordinates, and the map, RiverWare does not need to know the mathematical details of that projection. However, if these details are provided to RiverWare (typically by providing a background image which contains metadata describing the image’s projection), then RiverWare can translate projected coordinates to geographic coordinates, and display these coordinates where appropriate.
Object Coordinates
To support the Geospatial View of the workspace, RiverWare associates coordinates in the view’s projected coordinates system with each object on the workspace. To provide more flexibility for the user, RiverWare supports both Actual and Display spatial coordinates. Actual coordinates are the static coordinates of the object which may come from other sources. The display coordinates are the location where the object is shown on the geospatial view. Often the display coordinates differ from the actual coordinates because the object was moved slightly for less icon clustering or better display.
When an object is created, it is placed at the point of creation in the current view and given locations in the other two views based on its location in the current view. Objects can be moved in any view, and in the Geospatial View this will change the display spatial coordinates. This view also provides the following additional mechanisms to edit or specify spatial coordinates:
• The Object Coordinate Manager dialog displays spatial coordinates for all objects in a single dialog. This dialog supports editing of individual values as well as cut/paste/copy (see section below for more details). This also provide a mechanism to facilitate reconciliation of an object’s actual and display spatial coordinates.
• Import the Actual Coordinates from an ESRI shape file.
Following is a description of the Object Coordinate Manager Dialog which is used to edit/view object coordinates. The Object Coordinate Manager is non-modal and accessed by right-selecting the main workspace (in the Geospatial View) and then selecting Object Coordinates.
The Object Coordinate Manager dialog displays both the display and actual spatial coordinates for all workspace objects. This dialog supports editing of individual fields as well as cut/paste/copy. For each object, both the display and actual spatial coordinates are displayed.

Following are operations that you can perform through the dialog.
• Select Coordinate system. Coordinates are displayed for either the projected or geographic coordinate system. If the canvas has not been configured with full projection information, then RiverWare can not convert to geographic coordinates and this option is disabled.
• Sort. Objects in the table can be sorted using the Sort menu. There are options to sort by Object Type, Object Name, Display X or Y, Actual X or Y, Custom and Custom from Workspace. To use the Custom sort, highlight one or more objects and use the blue up and down arrows to sort the objects. The Custom from Workspace sort option is defined on the workspace Object List; see “Simulation Object List”.
• Editing. Values in the dialog are only editable when the appropriate Enable Editing toggle is selected. Then, double-click a value and type in a new number.
• Show Data Objects. The Show Data Objects toggle allows you to specify whether you wish to see data objects.
• Show on Workspace. Select one or more objects, then right-click and select Show on Workspace to highlight and select the objects on the workspace.
• Copy Display/Actual Coordinates to the other. The Operations menu has options to Copy Display Coordinates to Actual Coordinates and Copy Actual Coordinates to Display Coordinates. This allows you to move coordinates easily between the display and actual.
Note: These operations copy all values in the column, not the selected ones. When you do this operation, it may overwrite data. Thus, a warning dialog is provided for you to confirm or cancel the operation.
• Export Copy/Import Paste Values. You can copy or paste any values to or from the system clipboard and then to or from external text or Excel files or back to this dialog. This gives you a lot of flexibility in how you move data.
Note: When you copy and paste values, it is operating on the selected values in the sort order as it is displayed. There is also an Export Copy with the Object Names option to also export the RiverWare object name. These operations are available from the right-click context menu.
• Importing/Exporting Coordinates. Import and export spatial coordinates through the ESRI shape file format. In this context, the shape file format is a collection of three files with different suffixes:
– .shp - objects represented as points.
– .shx - indices into .shp file
– .dbf - object attributes (initially object name and object type)
RiverWare supports export of the spatial coordinates of all or selected objects. When coordinates are imported, the user will be warned that the existing coordinates will be overwritten and notified when coordinates for unknown objects are encountered.
Note: Both export and import use the projected coordinate system.
Figure 1.17 illustrates the possible movement of coordinate data within RiverWare.
Note: Any operation using the system clipboard involves a Copy, Cut, and Paste, which involves Export Copy and Import Paste within RiverWare.
Figure 1.17 Data operations in the Object Coordinate Manager dialog

Getting Started With the Geospatial View
This section describes how you might begin to use the Geospatial View with an existing model which to this point has made use of only the Simulation and/or Accounting Views. Figure 1.18 shows the workspace Simulation View for the model we will be using to illustrate this process.
Figure 1.18 Simulation view of example model

1. Acquire a map of the basin.
As discussed above, the Geospatial View is most useful when you have a basin map with projection information. Such maps can be exported from a GIS application or acquired from a map provider. For example, one can download maps for the U.S.A. in a variety of formats from the USGS National Map web site (http://nationalmap.gov).
2. Switch to the Geospatial View.
Initially the positions of the objects in this view will be based on their original placement in another view. Also, at this point, the canvas will have a default configuration and the object coordinates in the default coordinate system (which equates one unit of distance with one display pixel) will likely be orders of magnitude off of their true coordinates in any actual coordinate system. In our example, the southernmost reservoir (Salty Reservoir) is at the northernmost position, and object coordinates are in the range 100-400.
3. Load the map.
Continuing with our example, open the Geospatial Canvas Configuration dialog and select a GeoTIFF image.
Figure 1.19 Geospatial Canvas Configuration dialog for sample model

Note: There are many supported formats but common ones include GeoTIFF, JPG2000, and MrSID.
As illustrated in Figure 1.20, this is a 514 x 515 pixel image with projection metadata. While the projected coordinate system is not named in the metadata, the geographic coordinate system (datum) on which the projection is based, is NAD27.
Figure 1.20 Geospatial Canvas Configuration dialog for sample model

4. Adjust the Canvas.
By selecting the Image & Canvas Locations tab, we see the location of the image in the projected coordinate system, and we can adjust the canvas size if necessary. By default the canvas is automatically sized to be slightly bigger than the image, which works well for this model.
5. Apply changes.
At this point you have established the basics of the configuration and can apply your changes by selecting OK. Since the default object coordinates are in the hundreds but the image rectangle y coordinates are in the 4000 km range, the objects are not on the canvas as we it is newly configured. Figure 1.21 illustrates the Geospatial View after applying our changes and letting RiverWare automatically place the objects on the canvas.
Note: The status text in the lower left corner of the dialog now shows the location of the cursor coordinates in both the projected and geographic coordinate systems.
Figure 1.21 Geospatial Canvas after importing image

6. Position the objects.
All the objects are on the canvas, but they are not at their true locations. If you knew their coordinates in the projected coordinate system, you could use the Object Coordinate Manager to place them, but for most purposes, placing them by hand in the workspace is adequate. Figure 1.22 shows the workspace after placing the objects at their approximate locations on the map.
Figure 1.22 Geospatial Canvas after moving objects

7. Refine the Configuration.
For this small, low resolution image, the RiverWare icons tend to obscure the map. To improve the display, you can return to the canvas configuration dialog and adjust controls in the Additional Display Settings tab. Figure 1.23 shows the workspace after tinkering with the background color, font, and label orientation, and then adjusting the icon positions further.
Figure 1.23 Geospatial Canvas after adjusting settings

Geospatial Canvas Configuration Dialog
The Geospatial View is most useful when a basin map exists which can be located (georeferenced) in a known projection system. If this information is not available, consider using the Simulation View with a background image.
The Geospatial Canvas Configuration Dialog allows you to specify information about your georeferenced image and how it relates to the RiverWare workspace. It is accessed as follows:
• Right-click the geospatial workspace and select Canvas Properties.
• Select Workspace, then Canvas Properties when the Geospatial View is shown.
We will discuss each of the Geospatial Canvas Configuration Dialog tabs in turn.
Image & Coordinate System Tab
This portion of the dialog describes the background image and the projected and geographic coordinate systems associated with that image (and the Geospatial View in general).

Background Image
Image files are specified by full path names with environment variable expansion. Environment variables are specified using the $PATH syntax. If the image changes outside of RiverWare you may need to reload it using the Reload button.
Of the many image formats supported by RiverWare1, the most common are JPEG, PNG, JPEG 2000, GeoTIFF, and MrSID.When an image is loaded, RiverWare checks for the presence of two type of useful metadata:
• Georeference. Location of the image in its projection.
• Projection. Description of the projection in WKT (well known text) format.
If present, these data are used to set appropriate aspects of the configuration. Some image formats support the embedding of these metadata in the image file itself (e.g., GeoTIFF, JPEG 2000, and MrSID), but RiverWare also checks for a co-located file with a suffix indicating that it contains image metadata. For example, RiverWare will look for an associated file in the world file format, a plain text file format developed by ESRI for georeferencing raster map images.
A valid world file contains six lines, each containing a floating point value, denoted here by the letters A to F. These values define an affine transformation from pixel coordinates to projection coordinates in the form:


where:
– x1 = calculated x-coordinate of the projection location
– y1 = calculated y-coordinate of the projection location
– x = column number of a pixel in the image
– y = row number of a pixel in the image
– A = x-scale; dimension of a pixel in map units in x direction
– B, D = rotation terms
– C, F = translation terms; x, y map coordinates of the center of the upper left pixel
– E = negative of y-scale; dimension of a pixel in map units in y direction
For many GIS applications, creating an image with a world file is relatively straightforward. For example, to do this in ArcMap 10.0, select File, then Export Map, then select the Write World File checkbox in the dialog. On the other hand, when this is not possible, the world file format is simple enough that it can be created by hand with a text editor.
The Geospatial View currently supports only images with unrotated, square pixels, thus not all map images can be displayed as background images. If metadata indicate that these assumptions are violated, RiverWare will notify the user at image load time.
Following are additional controls and information contained in this section of the dialog:
• Checkbox indicating whether to Show Background Image in View.
• Integer indicating the percent Opacity with which to display the image
• Labels indicating the presence or absence of georeference and projection image metadata.
Coordinate System
This panel displays information about the projected and geographic coordinate systems associated with the Geospatial View.
• Description. Textual description of the coordinate system. This could include a technical description of the coordinate system such as “UTM NAD83 Zone 11N”, but RiverWare will not make any assumptions about the description contents.
• Units. Text describing the units of the coordinate system. These are not limited to the units supported for slot values because these are used for display purposes only.
• Precision. Number of digits to the right of the decimal point with which to display coordinates.
• Horiz. Axis. Label associated with the horizontal dimension of the coordinate system. For the projected coordinate system, this is usually “x” or “Easting” but you can also select <custom> and enter your own text. For geographic coordinate systems, this is usually “long” or “longitude”.
• Vert. Axis. Label associated with the vertical dimension of the coordinate system. It is usually “y” or “Nothing” but you can also select <custom> and enter your own text.
• Display Scale. Projection units per pixel used for displaying the canvas on the screen at a zoom factor of 100%. This setting relates the projection to the screen display of the canvas. When the Set Display Scale for Best Quality Display box is checked, RiverWare sets this automatically, usually using the display scale which leads one pixel in the background image to be displayed as one pixel on the screen.
Note: RiverWare uses a single display scale for both vertical and horizontal dimensions.
• Well Known Text (WKT). Indicates whether full projection information is available in the WKT format and allows this text to be view and edited. Typically this description will be set automatically from image metadata, but if the image does not contain this information, it can be provided interactively.
You can either set these fields interactively or, if the appropriate image projection metadata is present, RiverWare will set them automatically.
Note: If the fields are set automatically, it is possible to override the values set from metadata, but they will be reset if the image (and metadata) is reloaded. A preferable approach would be to correct the metadata to contain the desired information.
The geographic coordinate system portion of this panel is only relevant when full projection information is present, typically part of the projection metadata. When this information is not present, this portion of the panel is disabled.
Image & Canvas Locations Tab
This panels displays information about the locations of the background image and canvas in the projected coordinate system.

Background Image Rectangle Location
To display the background image at the proper location on the canvas, RiverWare needs to know its location in the projected coordinate system (i.e., the image must be georeferenced). There are two alternatives for providing this information if RiverWare did find it when the image was loaded. One is to select the Set from: World File button. RiverWare will then present a file chooser dialog for specifying the world file containing the image’s georeferencing information. This option is appropriate when an appropriate world file exists, but it is either not co-located with the image or has an unusual name that prevents RiverWare from discovering it.
If no metadata is available, then another option is to provide coordinates for two specific locations in the map, in which case RiverWare will use these reference point coordinates to compute projection coordinates for the full image. To provide this information to RiverWare, select the Set from: Reference Points button. This opens the Image Location Dialog which displays a view of your image. For this utility, a reference point is a location for which you know the coordinates and you can locate in the image. Only 2 reference points are needed to locate the image in the projection coordinate system.
As shown in Figure 1.24, you perform the following steps.
1. Locate a reference points in the image. Use the zooming tools to get as close as possible to the first reference location. Select the  button and then select the image to locate the first reference point one. Zoom/Scroll to the second reference location. Select the second button
button and then select the image to locate the first reference point one. Zoom/Scroll to the second reference location. Select the second button  and select the image to locate the second reference point.
and select the image to locate the second reference point.
 button and then select the image to locate the first reference point one. Zoom/Scroll to the second reference location. Select the second button
button and then select the image to locate the first reference point one. Zoom/Scroll to the second reference location. Select the second button  and select the image to locate the second reference point.
and select the image to locate the second reference point. 2. For the first reference point corresponding to enter the coordinates in the dialog.
enter the coordinates in the dialog.
 enter the coordinates in the dialog.
enter the coordinates in the dialog.3. For the second reference point corresponding to  enter either the x or y coordinate; the other coordinate will be computed by RiverWare.
enter either the x or y coordinate; the other coordinate will be computed by RiverWare.
 enter either the x or y coordinate; the other coordinate will be computed by RiverWare.
enter either the x or y coordinate; the other coordinate will be computed by RiverWare. 4. Click OK to confirm the entry and close the dialog.
If you have set the background image rectangle location interactively, you can export the corresponding georeferencing information by selecting the Export World File button. RiverWare will allow you to select a file name and write the background image’s georeferencing information to that file in the world file format. This file can then be used to automatically register the image within other RiverWare models or with any application that can supports the world file format.
Figure 1.24 Geospatial view Image Location dialog

Canvas Rectangle Location
In the Canvas Rectangle Location area, you specify where the canvas rectangle lies in the projection’s coordinate system, by giving the coordinates of the lower left and upper right corners of that rectangle. Checking the Set from Background Image withe Margin checkbox will cause RiverWare to automatically compute the canvas location to be that of the Background Image with an optional margin added to each side. Clearing this box allows you to interactively enter three coordinates of the canvas location (the remaining coordinate will be computed by RiverWare based on the other three). Care should be taken here to enter a canvas location that includes that of the image.
Canvas and Image Rectangles
This panel provides a high-level view of the canvas and image rectangles, drawn as rectangles whose size and relationship to each other matches that defined in the Background Image Rectangle Location and Canvas Rectangle Location panels. The locations of each coordinate (A, B, C, and D) are shown in the thumbnail.
Additional Display Settings Tab
In this tab, you can specify additional display settings for the geospatial workspace, as follows:
• Canvas Background Color. Select the button to bring up a color chooser.
• Icon Size. Enter a new value for the RiverWare icon size at 100% zoom factor.
Note: The standard size is 40 pixels. Currently, this setting is global for the geospatial canvas. In the future, this may be changed to a per-object setting.
• Icon Label Location. Select the location of the label: below, above, left, right of the object.
Note: No Label is an option. Currently, this setting is global for the geospatial canvas. In the future, this may be changed to a per-object setting.
• Icon Label Font. Provide a font and size for the label text.
• Icon Label Font Color. Select a color for the object label text.
All selections in this frame are applied to the sample reservoir icon immediately, but are applied to your workspace when the OK or Apply button is selected.

Applying Configuration Changes
When you are satisfied with the configuration and would like to apply it to the Geospatial View, select OK or Apply at the bottom of the dialog. This will apply changes from all tabs of the dialog (OK will also close the dialog). If the current spatial coordinates of one or more object do not fall within the configured canvas boundaries, you will be prompted with the warning dialog shown. A detailed explanation can be shown, basically explaining that RiverWare expects all objects to be displayed on the canvas, and that continuing the apply operation will cause RiverWare to automatically reposition those objects so that they are on the canvas. This is a reasonable thing to do if this is the first time an image and coordinate system information has been configured for this view. Once the new configuration has been applied the Geospatial View, you can then refine the positions of the object (by direct manipulation with the workspace or using the Object Coordinate Manager, described below). On the other hand, the objects could have correct coordinates for the coordinates system but are off of the canvas due to unintended changes to the canvas location, in which case you should cancel the apply operation and correct any problems.

Following are some strategies for dealing with overlapping icons which is sometimes called icon clustering.
• Use smaller icons and place labels to one side or the other.
• Give clustered objects display spatial coordinates that allow for a clear display, deviating somewhat from their actual coordinates as necessary.
Objects on the Workspace
The workspace displays the objects representing features in the basin. The object icons are a convenient way to visualize the physical layout of a modeled system. These objects also contain the data and the physical process algorithms that drive the simulation. This section describes how to manage objects on the workspace.
Object Palette
Objects are added to the workspace using the object palette. The Palette contains all of the available object types used to represent features of a river basin. It is the source from which objects are instantiated on the workspace. To place objects on the workspace, drag them off the object palette and place them in the desired location on the workspace. You can access the Object Palette as follows:
• Select the Object Palette button on the main toolbar. 

• Select Workspace, then Objects, then Object Palette from the menu bar.
• Right-click the workspace. This will bring up a small window with the option to Add Object. Selecting the Add Object option opens a list of all objects. Selecting the desired object will place it on the workspace.

An object is created by selecting its icon and dragging it off the Palette onto the workspace. At the time an object is created, the first timestep and timestep size in Series Slots are matched to the Run Control run time settings. The slots show display attributes (Units, Scale, Precision, and Format); see “Unit Schemes” for details. Default user methods are also selected for new objects. Slots associated with the selected controller and Methods are allocated in memory. See “Object Types” in Objects and Methods for details on each type of object.
Opening an Object
To open an object to see its slots, method selections, accounts, and description:
• Double-click the icon on the workspace, or
• Double-click the object icon in the workspace object list.
This displays the Object Viewer. See “Object Viewer and Open Object Dialogs” for details.
Selecting Objects
Objects can be selected for various reasons such as moving them, deleting them, or adding them to a subbasin. Once an object or group of objects has been selected, it will be highlighted both on the workspace and in the dockable list window.
The following are ways to select an object on the workspace:
• Select the object’s icon.
• Draw a rectangle around the object. To select multiple objects at the same time, draw a rectangle around a group of objects.
• Control-clicking an object toggles the object in and out of the selection
• Shift-clicking and dragging a rectangle adds objects to the selection.
• Right-clicking an object (to show its context menu) also adds the object to the selection.
• Selecting the object in the object list. Control and Shift-clicking allow selection of multiple objects in the list window.
Deleting Objects From the Workspace
Deleting objects from the workspace by selecting one or more objects, then right-clicking one of them. Select Delete Object from the menu. A confirmation dialog appears to inform that the selected objects will be removed from workspace.
This deletion can also be accomplished by selecting one or more objects and pushing the Delete key or by selecting the objects and then from the main menu select Workspace, then Objects, then Delete Selected Object(s). In both cases, confirmation is still required.
Moving Objects on the Workspace
An object can be moved by selecting it and holding down the button while dragging the object to the desired location. This will readjust the links to the object as well. A set of selected objects can be moved while maintaining their relative positions. The selected objects remain visible on the workspace during the move. Moving objects will change the Display Coordinates on the Geospatial view but will not change the Actual Coordinates; see “Object Coordinates” for details.
Enabling and Disabling Dispatching
Objects on the workspace are shown grey when dispatching is disabled. Tooltips indicate the state as well. A sample is shown in Figure 1.25. In this state, the objects will not dispatch, but they will still execute beginning of run checks. Enable or disable dispatching by right-clicking the selected objects and selecting Enable/Disable Dispatching. See “Disabling Dispatching” in Debugging and Analysis for details.
Figure 1.25

Object Clusters
Object Clusters allow you to group together simulation objects on the workspace and show only a single icon.
Figure 1.26

Clusters have the following properties:
• Clusters are display-only; they have no effect on the model solution.
• Clusters are supported on the Simulation and Geospatial Views. They are not supported in the Accounting View.
• Clusters can contain any simulation objects which appear on the workspace, except other clusters.
• A simulation object can be a member of only one cluster.
• Adding a simulation object to a cluster does not effect the object's locations within any of the workspace views.
• For any cluster, you can switch between the following display options:
– Displaying the cluster icon with either the default orange dot or the icon for any member object. See image to the right.
– Displaying the individual member objects' icons with a black dot in the bottom-right area of the icon indicating it is part of a cluster.
• When the cluster icon is shown, links between objects in the cluster and objects outside of the cluster are drawn to the cluster icon.

• Cluster settings are independent between the Simulation and Geospatial view. For example, a cluster can be shown with a cluster icon in the Geospatial View and with individual member object icons in the Simulation View.
• An item for each cluster appears as a top-level item in the Simulation Object List. Each cluster item has a tree view showing each of its member simulation objects. A particular object can appear twice in the list.
Note: In Figure 1.27, “BigRes” (a level power reservoir) appears twice.
• On the workspace, hover over the cluster to see a tooltip with a list of the member objects.
Figure 1.27

Following is more information on how to create and use Clusters.
Creating a Cluster
To create a new cluster, select one or more simulation object icons on the Simulation or Geospatial workspace and do one of the following:
• Right-click one of those selected object icons and select Add to Object Cluster, then New menu.
• Use the Workspace, then Object Clusters, then Add to Object Cluster, then New menu on the workspace.
If any of the selected simulation objects are already in a cluster, the Add to Object Cluster context operation is instead presented as Move to Object Cluster. This operation is used to move objects from one cluster to another.
Note: An object can be in only one cluster.
Operations on a Cluster
In general, to modify a cluster you can either right-click the cluster on the workspace, right-click the cluster in the Object List, or select the cluster and use the Workspace, then Object Cluster menu.
Following explains the various options, depending on the selection and the menu chosen, as follows:
• Show as Individual Object Icons. Shows the member object icons and hide the cluster icon. Each object will show a black dot in the lower right indicating it is part of a cluster.
• Show as Single Icon or Show as Object Cluster. Shows the cluster icon and hides the member object icons.
• Open Member Object. Shows a menu of the member objects. Selecting one of those objects opens that object’s Open Object Dialog.
• Set Icon. Select the icon to use in the center of the cluster's icon. A cluster's context menu's Set Icon menu presents each of the member objects’ icon, as shown in Figure 1.28. Select one of these items to set the small icon in the middle of the cluster icon.
Figure 1.28

• Delete Cluster / Delete Selected Cluster. Delete the cluster, showing the individual members' icons. The member objects are displayed in their original positions with their icons displayed. You must confirm this operation.
• Remove (Selected Objects) From Cluster. Remove the selected member objects from their containing cluster. Their icons will be shown on the workspace as usual.
• Add Selected Objects to Cluster. From the Workspace, then Object Cluster menu, you can choose this option to add the selected objects to the specified cluster.
Opening a Cluster
To see a list of the objects in a cluster, use one of the following methods to open the cluster.
• Double-click a cluster's Workspace icon.
• Double-click a cluster's Simulation Object List item.
• Select Open Cluster in a cluster's workspace icon context menu.
• Select Open in a cluster's Workspace Object List item context menu.

The Open Cluster Dialog shows the member objects in a list. Sort by object type or object name by selecting the column header. From this dialog, you can do the following:
• Rename the cluster using the Name field.
• Use the Objects menu to open the selected object.
• Use the Objects menu to add simulation objects to the cluster using the object selector dialog.
• Use the Objects menu to remove selected member objects from the cluster.
• Use the Icon menu to set the cluster's icon to the default cluster icon  or a cluster icon containing a small version of the selected object.
or a cluster icon containing a small version of the selected object.
 or a cluster icon containing a small version of the selected object.
or a cluster icon containing a small version of the selected object.• Open any of the member objects by double-clicking them.
Most of these operations are also available by right-clicking an object/cluster in the Simulation Object List.
Importing and Exporting Objects
Objects can be exported to a file and then imported into the same or another model. Exporting one or more objects includes exporting slot data, method selections and optionally links, accounts and supplies. Objects can be imported and exported to and from the workspace as follows.
Export
To export, first select, one or more objects. Then select Workspace, then Objects, then Export Object from the main workspace. The user is then presented with the Export RiverWare Simulation Object File dialog, which is used to specify how the objects should be exported and to which file the objects should be written. Figure 1.29 illustrates.
Figure 1.29

The following options are available for exporting depending on the model and possibly the selected objects’ components.
• Links. Specify whether to write Links between slots.
• Attributes. Object attributes defined on the Attributes Manager and selected on the object’s Attributes tab can be optionally exported.
• Accounts. In an accounting model, select the type of accounts to export: Storage, Diversion, Instream Flow, and/or Passthrough accounts.
• Supplies. In an accounting model, specify whether supplies should be exported.
• Text Notes. Specify whether to write Associated Text Notes. See “Notes on Series Slots” for details on notes.
As noted on the dialog, when the objects are part of an Object Clusters, both the cluster configuration and member objects are exported. When you import, you can choose whether to import objects and configuration or just the cluster configuration. See “Import” for details.
When exporting objects and links, only those links between exported objects will be written. Similarly, only those supplies between exported accounts will be written. In addition, the following are not exported:
• Subbasin membership of exported objects
• Computational subbasins
• Workspace display groups including Link, Object, Supply, and Account Groups
• Accounting exchanges including paybacks
• Accounting user defined object level methods - These may be exported separately from the RPL set.
Note: Method selection is exported on objects. It is important to export/import the object level accounting methods first as imported objects cannot reference methods that do not exist in the model
• For snapshots data objects, the reference to the original slot. When plotting slots and their snapshots from the output manager, the output manager cannot automatically plot a slot and its imported snapshots.
Import
To import, use the Workspace, then Objects, then Import Object menu from the RiverWare workspace. On import, the objects will have the same name as the original object unless an object by the same name already exists in the model. In this case, an integer is added to the object’s name. The following options are available on import.
• Specify whether text notes should be imported, as follows. See “Notes on Series Slots” for details on text notes.
– Don’t import notes
– Import but Don’t overwrite existing notes
– Import and Allow overwrite of existing notes
• Specify a selection for Object Cluster Import, as follows:
– Import member objects and cluster configuration
– Import cluster configuration only
• Specify whether to Import Object Attributes.

Imported objects are automatically selected (highlighted). Typically the user will then move all of the imported objects immediately to the desired location by dragging them on the workspace. This is especially true if they are on top of other objects. While the objects are still selected, it may be useful to create a subbasin of these objects so they may be easily selected later. See “Creating New Subbasins” for instructions on creating a subbasin from the selected objects.
Following are the limitations when importing objects. Objects are similar to model files, they can only be imported in models that have the same or higher version number, e.g. an object exported from a RiverWare 5.0 model can only be imported into RiverWare 5.0, 5.1, etc.
On import, the objects will be placed at the same coordinates as the objects in the model from which they were exported in both the simulation and accounting views. If the workspace is too small to accommodate these new objects, the workspace will grow to exactly fit the imported objects (including a small border).
Note: Before RiverWare 5.0, the coordinates of the objects on the accounting workspace were not exported. Therefore, if these objects are imported, they will be placed in the default location.
When an object or supply is imported and the name already exists in the model, the newly imported objects will be renamed by adding a number to the end of the name. The supplies will then be renamed using the default supply naming convention, “Object# Account to Object# Account”. A warning message is posted. If this new name is not available, because of multiple supplies between the same two accounts, the word “DUPL” is added to the end of the supply name to make it unique. These supply names can be changed from the account configuration. Accounts should not need to be renamed as account names are not unique only the object names are.
Export and Import Tips
There are a number of scenarios in which import/export of objects could be useful. One such example is when a team of modelers wish to break up a model and have various people work on different components. Following are some tips for this process.
Each team member would take the full model and then pare it down to the desired objects, do the modeling work and then recombine the pieces into one model. To pare down a model, it is typically better to delete unused objects than to export and import the desired objects into another model. By deleting objects, the Run Control parameters--run range, timestep length, controller, settings--are preserved. Also, the output devices, DMIs, object level accounting methods are then available in the pared down model.
To then recombine the model with the original, it is best to delete the objects from the original model and then import the new objects from the pared down version(s). This prevents naming conflicts and having to rename newly imported objects.
Links on the Workspace
Links are the connections between slots on objects which pass information during a simulation run. They propagate a value from a slot on one object to a slot on a different object. Several links may exist between different slots on two objects, but only one line is represented on the workspace. By hovering over the link, all the linked slots are displayed in a tooltip.

There are three utilities for viewing, creating and deleting links: Context Menus, Smart Linker, and Edit Links dialog. See “Editing Links” in Model Building Quick Start for details.
Display Groups
The appearance of links, objects, accounts, and supplies on the workspace can be manipulated using the Display Group Editor. The dialog is accessed as follows:
• Select Workspace, then Display Group Properties.
• Right-click the workspace and select Display Group Properties.
This brings up a window with the option to select Display Group Properties.The Display Group Editor provides the ability to create groups of links, groups of objects, and if accounting is enabled, groups of supplies and groups of accounts. The display properties and the membership of a group can be changed by double-clicking that group. The membership of the groups need not be mutually exclusive. The groups are prioritized. For example, if two link groups contain the same link, the group highest in the list (lowest priority number) will be used to set the display properties of that link. Display groups can be enabled and disabled by selecting the checkmark in the Enabled column.
The Count column provides information on the number of items in the group of the form XX of YY, where YY is the number of items in the group's set selection, and XX is the number of those items which are governed by that group (i.e. not currently governed by an enabled, superior group).
Note: The counts are not automatically updated if you delete objects, accounts, links, or supplies. The counts can be updated manually with the Groups, then Update Item Counts menu item. They are also updated when the Display Group Editor dialog box is redisplayed.

Link Groups
A link group can be created by selecting Group, then Add Link Group in the Display Group Editor. Double-clicking the new link group entry will bring up the Link Display Group Configuration dialog. Provide a name that will be shown in the Link Group Editor.
In the top part of the dialog, you specify the slots on either end of the links. Select Select Slot(s) in the Slot 1 area to specify the first set of slots. You can use filters and other selection mechanisms to quickly choose a large number of slots. Either leave the Slot 2 as Any Slot or specify slots using the selector. Example 1.1 provides an example. See “Selector Features” for details.
You can then choose to show arrow heads on either end of the links using the Show Arrows option.
Note: The ordering of the slot selections is important if want to show arrows.

Example 1.1
Use the following steps to show arrows from all Outflows to all Inflows (i.e. the flow path). Figure 1.30 illustrates.
1. Select All Object Types.
2. Select All Objects.
3. Select Slot Name Filter.
4. Enter *Outflow*.
5. Select All.
6. Select Ok. Use the Any Slot option or choose only Inflow slots.
Figure 1.30


In the bottom portion of the dialog, you can control the Line Style, Line Width, and Line Color of the links.

Selecting Links
From the Workspace, a link can be added to link group by right-clicking the link(s) between two objects, hovering over the Add to Link Group option, hovering over the desired link (there can be multiple links on the same line between two objects), and selecting the desired Add to: <link group>.
Equivalently, links can be added to a link group within the Display Group Editor. This approach allows multiple links to be added to a link group at once. By double-clicking the desired link group, the Link Display Group Configuration window is opened. The slot on one end of the link is selected by selecting Select Slot(s) in the Slot 1 field. If the Any Slot toggle is selected in the Slot 2 field then all links to any of the slots listed in the Slot 1 field will be associated with the display group. While the Link Display Group Configuration dialog does not display the links associated with a particular group, the slot selector dialog remembers the selected links. Therefore, the user can view the links associated with a group by selecting the Select Slots(s) button. To make a more specific selection of links, slots can be selected in the Slot 2 field if the Selection toggle is enabled. Only those links that are connected to a slot in the Slot 1 field and the Slot 2 field will be associated with the display group.
Figure 1.31

Predefined Link Groups
Two predefined link groups are provided for all models: Main Channel Links, and Default. The Main Channel Links group contains all links between main channel upstream slots and main channel downstream slots. The Default link group contains all links on the workspace.
Supply Groups
Supply groups are active only if accounting is enabled. A supply group can be created by selecting Group, then Add Supply Group in the Display Group Editor. Double-clicking the new supply group entry will bring up the Supply Display Group Configuration dialog. The membership of the group and the line style, color, and width of the group members can be set with this dialog. The membership of the group is controlled by selecting the Select Supply(s) button. See “Supply Groups” in Accounting for details on Supply Groups.

Account Groups
Account groups are active only if accounting is enabled. An account group can be created by selecting Group, then Add Account Group in the Display Group Editor. Double-clicking the new account group entry will bring up the Account Display Group Configuration dialog. The membership of the group and the fill style, fill color, account width, account aggregation, and border color of the group members can be set with this dialog. The membership of the group is controlled by selecting the Select Account(s) button. If account aggregation is selected, the selected accounts, on a particular simulation object, will be collapsed into one icon. The icon will appear as a stacked group of accounts to indicate the presence of more than one account. An account can also be added to an Account Display Group by right-clicking the account on the workspace, hovering over Add to Account Group, and selecting the desired Account Display Group. If the account is already a member of an Account Display Group, this option will be replaced with Account Group Membership. Hovering over this option will show the display group to which the account belongs. See “Account Groups” in Accounting for details on Account Groups.

Object Groups
The display options associated with object groups apply to both the Simulation View and the Accounting View of the RiverWare workspace (some options apply only to accounting). An object group can be created by selecting Group, then Add Object Group in the Display Group Editor. Double-clicking the new object group entry will bring up the Object Display Group Configuration dialog. The membership of the group and the fill style, fill color, visibility, drawing layer, and border color of the group members can be set with this dialog. The membership of the group is controlled by selecting the Select Objects(s) button.
An object can also be added to an Object Display Group by right-clicking the object on the workspace, hovering over Add to Object Group, and selecting the desired Object Display Group. If the object is already a member of an Object Display Group, this option will be replaced with Object Group Membership. Hovering over this option will show the display group to which the object belongs. The fill style, fill color, and border color apply only to objects in the Accounting View as indicated in the Object Display Group Configuration dialog. The Drawing Layer option is useful when simulation objects are stacked on top of each other on the workspace. The user can control the order of the layering or stacking by specifying the Drawing Layer. Objects with a higher priority Drawing Layer (lower numerical value) will be displayed on top of objects with a lower priority Drawing Layer.
Exporting and Printing Model Images
It is possible to export or print an image of the workspace for use in presentations or other graphic applications.
Exporting Model Images
Selecting File, then Export Workspace Image brings up the options to export the entire workspace image or only the visible portion of the workspace. The image can be saved in the following formats: PNG, BMP, JPG, PMB, PGM, PPM, XMP, or XMB. It is also possible to specify image resolution, width, and height in the export dialog.
In general, users will get the best results if they use PNG instead of JPG. PNG is very much like GIF, but has an open specification. (GIF is proprietary). JPG is lossy, but best for images with a lot of continuous variation. GIF and PNG are non-lossy for images with a limited number of colors (no more than 256 colors, which is the case with RiverWare workspace images, for the most part), and they compress really well for images with large blocks of solid color (also an attribute of the workspace). Also, GIF and PNG are much cleaner for the purpose of workspace and plot images. With JPEG, the user may see jagged edges.
Printing Model Images
The print option prints the entire workspace image. To print the workspace, select File, then Print, which brings up the Setup Printer dialog. In this dialog, various printing options can be selected.
1 RiverWare uses the GDAL open source library to read image files. This library supports over 100 raster data formats, though many of these formats are not suitable for background images because they do not contain color rendering information.
Revised: 11/11/2019