Release Notes Version 6.3
Special Attention Notes
Following are special attention notes, indicating that:
• Functionality has changed that requires you to update models, or
• Results may differ
If you have any questions, contact riverware-support@colorado.edu
Unit Schemes
It is now much simpler for you to configure how numeric values are displayed in RiverWare. Now Unit Schemes control the display of Units, Scale, Precision and Format. This is a major change in how these attributes are configured.
When you first load your model, a transitional scheme is created to replicate your previous unit configuration.
Note: You should look through this transitional scheme and delete any unnecessary exceptions. This will improve performance of you model.
See “Unit Schemes” for a description of the unit schemes. Or click HERE for video presentations on Unit Schemes.
Slot Name changes
Groundwater slots were re-named to be more consistent and have shorter names as shown in the following table. Existing model files are automatically updated with the new names, including links. Any RPL expressions or DMIs that reference these slots will need to be updated.
Existing Slot Name | New Slot Name | Existing Slot Name | New Slot Name | |
|---|---|---|---|---|
Previous Adjacent Elevation Upstream | Elevation Upstream Previous | Groundwater Flow Upstream | Flow Upstream | |
Previous Adjacent Elevation Downstream | Elevation Downstream Previous | Groundwater Flow Downstream | Flow Downstream | |
Previous Adjacent Elevation Left | Elevation Left Previous | Groundwater Flow Left | Flow Left | |
Previous Adjacent Elevation Right | Elevation Right Previous | Groundwater Flow Right | Flow Right | |
Previous Water Table Elevation | Elevation Previous |
Water Quality
For Layered/Discretized salinity modeling, the Salt Concentration should be linked instead of Salt Mass. You should re-link any existing models.
For all salinity models, linking of salt on stream gages has been simplified. Now there is only a Salt Concentration slot when previously there were inflow and outflow salt concentrations. You will need to re-link any stream gage salt concentration slots. See “Diversion Object and Stream Gage” for more information.
Accounting Clearing Values
On an account, output values on unlinked inflow slots (Inflow, Return Flow, Transfer In) were not cleared during run initialization. A change was made to correctly clear all of these output value. This fixed behavior could lead to different model results.
Optimization Licensing
The optimization solver IBM ILOG CPLEX is now bundled with RiverWare. To access the solver, your RiverWare license must specifically allow you access to the solver library.
Note: If you use RiverWare's optimization solver, you will need a new RiverWare license file. Contact riverware-support@colorado.edu for more information.
Accounting
Water Rights Shared Priority
As part of the priority water rights solver, an enhancement was made to optionally allow a model to have duplicate or shared water right priority dates. When multiple accounts share a priority date, they proportionally share the available water while not shorting higher priority rights. The details of this solution algorithm and more information can be found “Computing Appropriation Without Subordination for Equal Priority Accounts” in Accounting.
To use this:
• Enable the Allow Equal Priority Dates for Accounts toggle in the Account System Configuration
• Select the Share Proportionally With Limits method in the Account Equal Priority Allocation method category on the water rights computational subbasin
• Configure multiple accounts to have the same priority date on each account or through the Account Manager
The relevant account dialogs were also enhanced to show you when you have accounts that share a priority date.
Data Management Interface
Database DMI Interface improvements
The Database DMI dialog was improved for usability as follows:
• Column resize modes, Manual and Auto Fit were added.
• Check boxes were improved to use the On/Off check marks.
• The Type column was removed. A tool tip on the Dataset gives its type (DSS, Excel, HDB)
• A Priority column was added.
• Green boxes were added to show which cells are editable.
• Tool tips were improved to show content and instructions.
• DSS Dataset General Configuration and DMI User Parameters areas were combined into one panel.
The screenshot below shows these changes. For more information, see “DMI Configuration” in Data Management Interface (DMI).
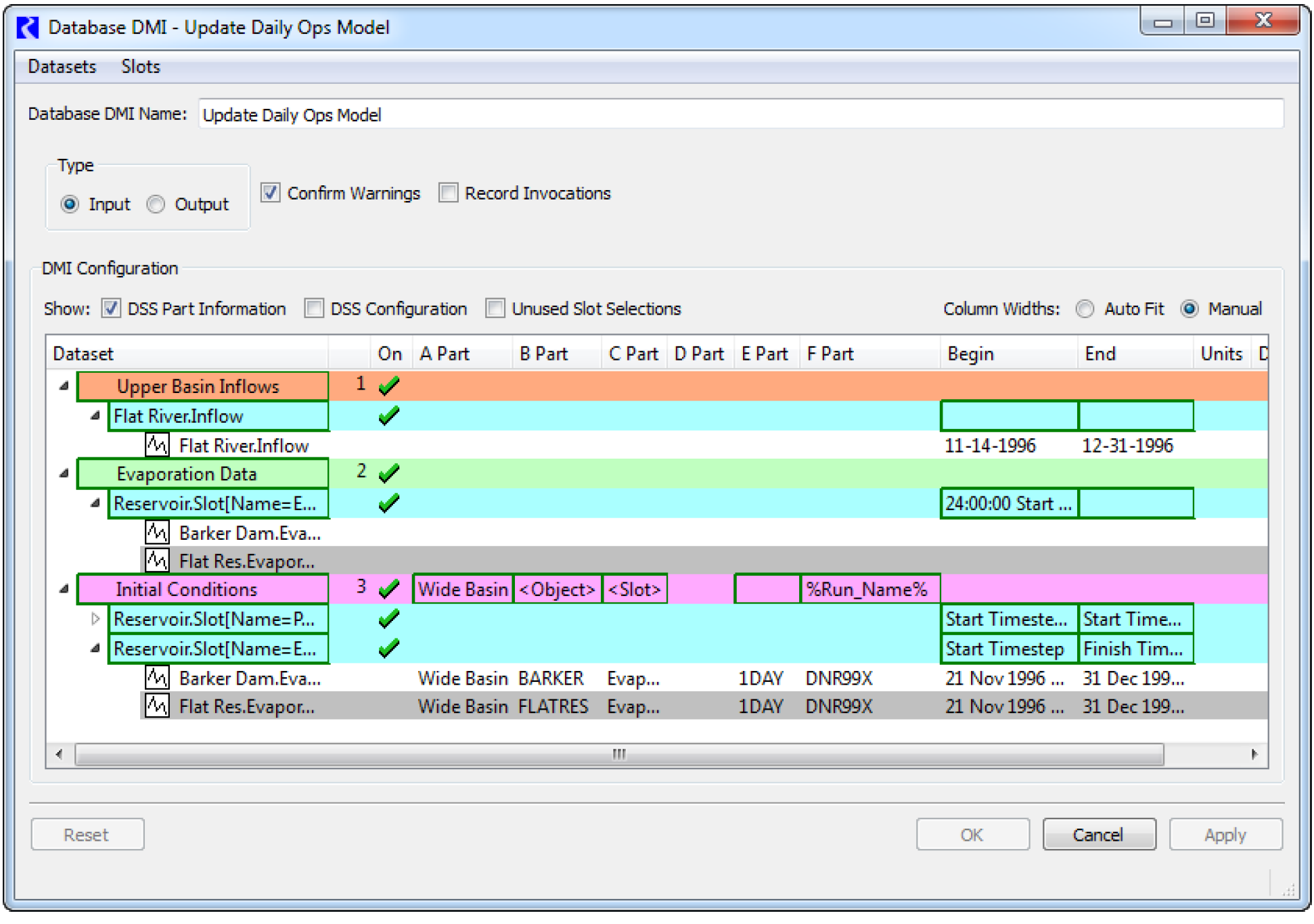
Diagnostics
Diagnostic Output Filtering
The Diagnostic Output dialog was improved to support filtering of results. There are now two approaches to find the desired message:
• Search to look for a specific text string within all rows.
• Filter to show only rows that match the text string.
For more information, see “Message Search and Filter Controls” in Debugging and Analysis.
Diagnostic Manager Usability
The Diagnostic Manager has been improved to always send output to either the Diagnostics Output or to a file. Previously, you had been able to send it to a dos window.
Help and Documentation
PDF Reader Location
RiverWare Help is composed of PDF files and is now viewed with the program associated with the “.pdf” file extension on your Windows system. This replaces all uses of the ACROREAD_PATH environment variable.
Video Demonstrations
A number of video demonstrations have been developed for new and existing functionality. Click HERE for more information.
Linking
Smart Linker
A new utility called the Smart Linker simplifies the process of linking slots by recommending a set of links between two selected objects based on the type of object, their method selections, and the relationship between the two objects.
For example, if you select a reach and a groundwater object, and you have the Head Based Seepage method selected on the reach and the Head Based Groundwater Grid method selected on the groundwater object, the Smart Linker proposes the links:
• Reach.Previous Water Table Elevation to Groundwater.Elevation Previous and
• Reach.Seepage to Groundwater.Inflow from Surface Area.
Following is a screenshot of the utility:
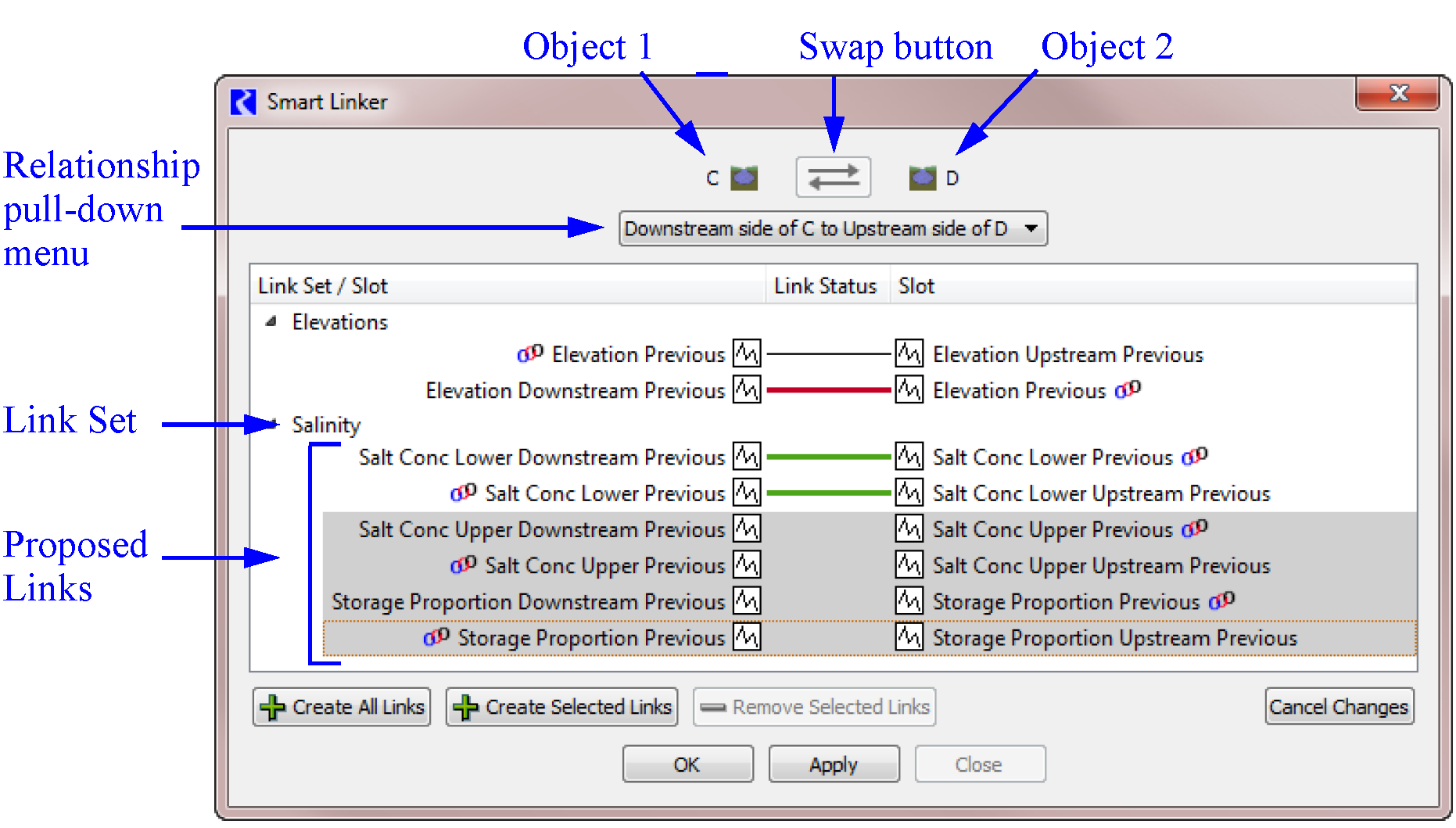
Linking recommendations were implemented for: Reach, AggReach, AggDistributionCanal, Stream Gage, Reservoir, Diversion Object and Confluence, Thermal, and Groundwater. The recommended links are in no way comprehensive; additional recommendations will be added in the future. Contact riverware‑support@colorado.edu if you have specific link recommendations that you would like implemented. All previously existing functionality for linking slots still remains.
Model Files
Save and Load Progress
Progress bars were added to the bottom of the workspace to better show the status of saving and loading the model file.

Multiple Run Management
Distributed Runs
During a distributed multiple run, the DMIs now use guaranteed unique names for the working directory name. This prevents conflicts when multiple runs are executing per trace DMIs. The working directory is removed to prevent a proliferation of directories.
Objects
Groundwater Storage Object
The following category and method names were modified on the groundwater object:
Existing Category Name | New Category Name | Existing Method Name | New Method Name |
|---|---|---|---|
GW Solution Type | Solution Type | Single Groundwater Object | Single Computed Outflow |
Connected Groundwater Objects | Head Based Groundwater Grid | ||
Specify Connected Groundwater Objects | Lateral Link Direction | No Connected Groundwater Objects | No Linked Objects |
GWOutflowCalc | Groundwater Outflow Calculation | existingName | Existing Name |
GW Deep Percolation | Deep Percolation |
Pipe Junction
Pipe Junction Solution Direction methods
On the Pipe Junction, two new methods were added to the Pipe Junction Solution Direction category:
• Solve Flow 1 Only
• Solve Flow 2 Only
These methods (along with the existing Solve Flow 3 Only method) limit the available dispatch methods and allow you to better control the Pipe Junction in Rulebased Simulation.
Reach
Step Response Seepage Routing
A new method was added to the Seepage Routing category on the Reach: Step Response Seepage. This method routes the computed seepage forward and sets the Routed Seepage slot.
Water User
Return Flow Routing method enhancements
The Step Response and Multi Split Step Response return flow routing method were added to the Return Flow Routing category. These methods are similar to the respective impulse response methods, but set values forward into the future from the current timestep.
In addition, the following methods were (re)implemented for improved performance, particularly when there are a large number of coefficients:
• Impulse Response
• Multi Split Impulse Response
• Step Response
• Multi Split Step Response
Open Object Dialog
Description Tab
There is now a user editable Description tab on all object dialogs. Use these to provide a text description to document the object. These descriptions can be included in a Model Report as described “Model Report”.
Sorting and Filtering Slots
The Open Object dialog was reimplemented and improved for usability:
• Sorting Slots: On the slots tab, there are now more options for sorting slots and applying the settings to many objects. See “Sorting Slots” in User Interface for more information.
• Filtering/Hiding Slots: On the slots tab, slots can be hidden so they do not clutter up your object. See “Filtering Slots” in User Interface for more information. Click HERE to link to demonstrations of this functionality.
• On the slots tab, you can now select multiple slots and open, plot, or copy them using a right-click menu.
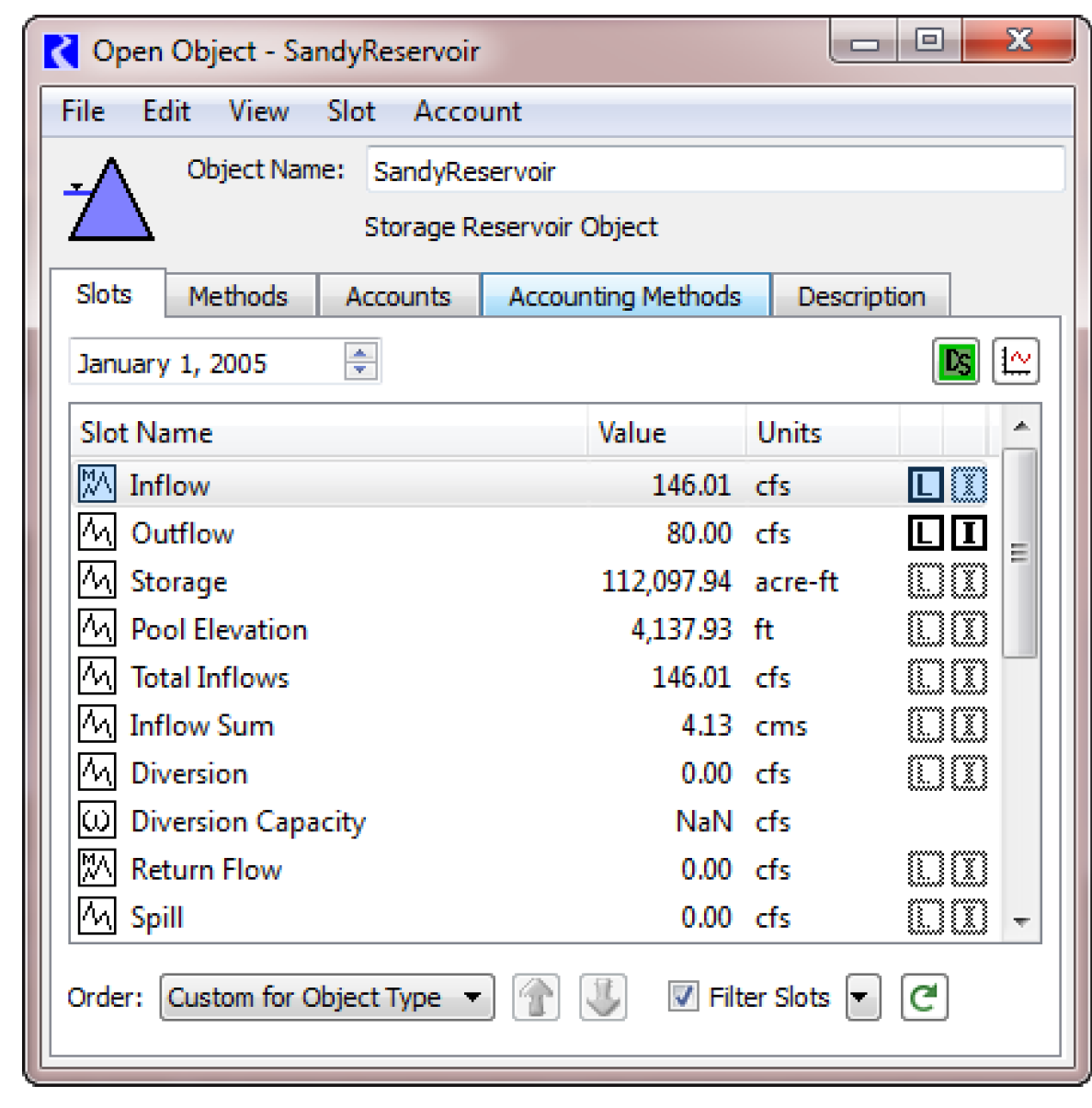
Optimization
CPLEX Licensing
As described in the special attention notes, The optimization solver IBM ILOG CPLEX is now bundled with RiverWare. To access the solver, your RiverWare license must specifically allow you access to the solver library.
CPLEX File Type
Optimization problems are now written in CPLEX's SAV binary format.
Diagnostics
Many improvements were made to optimization diagnostics. Previously, diagnostics were either on or off for optimization, with no filtering. Now there are meaningful categories and better messages, particularly for variable replacement and approximation. Print statements within Optimization goals are now supported. See “Optimization Diagnostics” in Debugging and Analysis for more information.
Run Sequence Checks
When you initiate a run from either the Run Control dialog or the SCT, RiverWare now identifies situations in which you may have mistakenly omitted a run in the typical optimization run sequence (Simulation e Optimization e Rulebased Simulation). If an anomaly is noticed, a dialog will ask you if you want to continue. There are currently two specific scenarios that will be caught:
• A Rulebased simulation run followed by an Optimization run.
• A Simulation run followed by a Rulebased Simulation run (when there is an optimization policy set loaded).
Pool Elevation Approximation
In RiverWare optimization, pool elevation is approximated by storage. A constraint that only references pool elevation on a level reservoir is replaced by an equivalent storage constraint without approximation error. In all other cases pool elevation is replaced with a linear or piecewise-linear function of storage. A linear function is used when a constraint is of the form “Pool Elevation ± x = y,” “Pool Elevation ± x >= y,” or “Maximize Pool Elevation ± x” while a piecewise-linear function is used for the other cases, “Pool Elevation ± x <= y,” or “Minimize Pool Elevation ± x.” Linear replacement in general is either by selecting a point tangent to the nonlinear curve, or by choosing two points that form a secant with the curve. Each linear approximation uses one of these approaches.
Previously, RiverWare used the Tangent method for Pool Elevation. The code was changed to now use the Secant method. This change allows users to effectively have the same approximation for any form of a Pool Elevation constraint or objective function by specifying the same two points for Secant and Piecewise in the Pool Elevation LP Param table. All optimization users are likely to see different results as a result of this change from the Tangent approximation to the Secant approximation. To nearly replicate the previous results the Secant approximation points should be set very close to the Tangent point, but the points must be different. However, users may prefer the results obtained with different values of the secant points. Changing the points can improve or degrade approximation error depending on the nature of the solution.
Opt Input Evaporation Method
A new method was added to the Optimization Evaporation Computation category for reservoirs: Opt Input Evaporation. The method is analogous to the Input Evaporation method in simulation. It allows you to input Evaporation Rate and Precipitation Rate for each timestep and the method calculates Evaporation as the product of Evaporation Rate, Average Surface Area and Timestep length (similarly for Precipitation). Evaporation and Precipitation are then added to the mass balance constraint.
The Use Elevation Approximation Points method was added to the Evaporation Linearization Automation category. The method copies the storage values in the Pool Elevation LP Param slot to automatically populate the Surface Area LP Param slot.
Output and Plotting
Model Report
The Model Report output device provides a way to create an HTML document describing many aspects of a model. It was enhanced to provide additional content and formatting options as follows:
• RPL Groups: Show the contents of a RPL Group including a RPL Report Group. The contents of the subsections vary with object type, for blocks and rules it includes images of the frames (e.g., rule statements, function body). See “Report Groups” for more information on Report Groups.
• RPL Set: Show all items in a RPL Set including the set description, if there is one. The same information is displayed as for a RPL Group item, but for all groups, plus the set description and settings.
• Accounting slots: Show accounting slots in report output.
• Subbasins: Show information on subbasins.
• Series Slot Plots: Show a plot of series slot data.
• Timestamp: Include a timestamp in the output file name, e.g., MyReport.11-19-2012.html.
• Fonts and Text Size: Control the fonts and appearance of text used within the report. This includes the body, title, and four heading fonts.
• Preview Tab: The preview panel was improved to be more functional with forward and back navigation buttons.
• Log Tab: A Log tab was added to display information and warnings that are posted during report generation.
For more information on Model Reports click “Model Report” in Output Utilities and Data Visualization.
Plotting
Axis Labels and Precision
In the plotting utility, the axis configuration dialog was modified so that you can optionally enter a label for an axis and optionally specify a unit label. This separates the two concepts and allows axis titles to be, for example, Elevation, Elevation: ft, or just ft, depending on your preference. Separating these concepts allows for better behavior of the axis labels when units are changed.
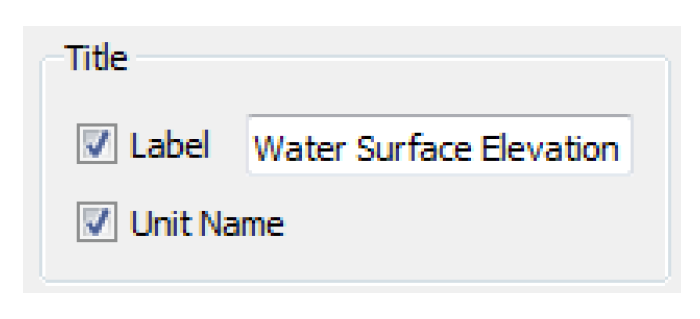
Further, the precision displayed on the axis for a plot can now be:
• Determined by Plotted Slots: The most precise slot’s precision is used for the axis precision. (Default)
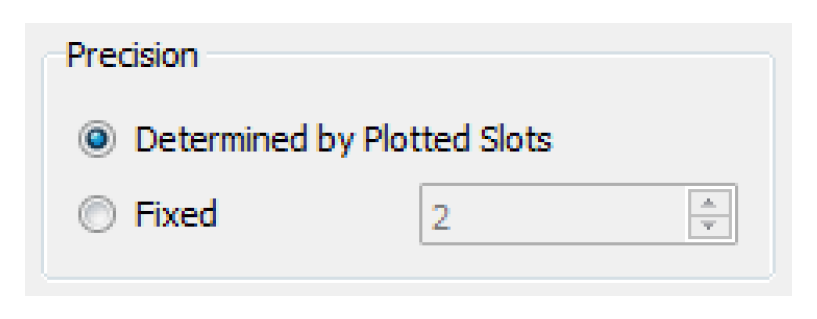
• Fixed: You define the precision in the axis configuration.
AutoScale includes markers
The Plot Dialog's Auto-Scale feature scales and translates the plot to include the entire range of data including plot markers. Previously, markers were ignored in the scale computation.
Pie Chart Precision
Controls were added to the Pie Chart configuration to give you control over the precision of numbers displayed. Two options are available:
• Display precision of the slots for the display of their values.
• Display a fixed specified precision.
RiverWare Policy Language
Editing RPL Expressions
Following are changes made to the interface when editing RPL Expressions:
• RPL inline expression editing can now be canceled with the Escape key (Esc).
• You can now use the Slot Selector button on the RPL palette to specify a slot name as a STRING. For the expression <object expr>.<string expr>, select <string expr> then select the Slot Selector button on the palette and choose the slot by selecting a representative slot.
Expression Slots
For expression slots, the variable ThisObject was implemented. This variable can be used to access the containing Data Object. This variable was previously available for Object Level Accounting Methods.
Function Argument Editor
The RPL Function Argument Editor was re-implemented and enhanced to always show the pulldown menu controls. See the following image.
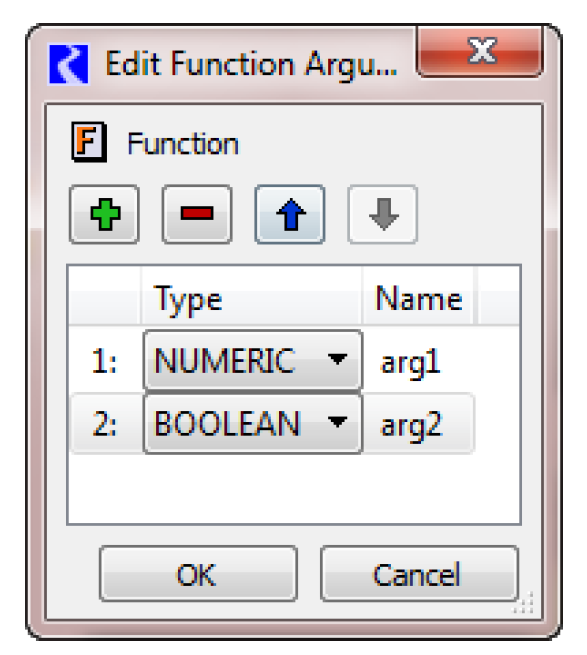
Hypothetical Simulation
The run time performance of models that contain many calls to the Hypothetical Simulation RPL functions was significantly improved. In a 10 year daily timestep test model with many calls to HypTargetSim, the run time was reduced by 53%. Note, the run time reduction is a function of the number of timesteps in the run, the number of calls to these functions, the number of objects in the subbasins, and the number of values being set on those objects within the hypothetical simulation.
Maximum Rule Executions per Timestep
Previously, the maximum rule executions per timestep was hard coded to 50. Now, you can control this value by setting the Maximum Rule Executions Per Timestep parameter in the Rulebased Simulation Run Parameters dialog accessed from the Run Control's View menu. The value limits the number of times any rule can execute during a timestep. If this limit is exceeded, the run is aborted with an error message. The default remains 50.
New RPL Predefined Functions
DispatchTime and DispatchCount
New RPL predefined functions, DispatchTime and DispatchCount were added. They return the time and count, respectively, of dispatch method executions that have occurred since the beginning of the current run. See also this similar functionality described “RPL Analysis Tool” for the RPL Set Analysis tool.
See “DispatchCount” in RiverWare Policy Language (RPL) and “DispatchTime” in RiverWare Policy Language (RPL) for more information on these functions.
GetSlotValsNanToZero and GetSlotValsByColNanToZero
Two new RPL Predefined Functions were added: GetSlotValsNanToZero and GetSlotValsByColNanToZero. These behave like GetSlotVals and GetSlotValsByCol, respectively, except that any NaN is replaced with zero and returned. Also these functions do not support Periodic Slots.
See “GetSlotVals and GetSlotValsNaNToZero” in RiverWare Policy Language (RPL) for more information.
ListDownstreamObjects
A new RPL predefined function ListDownstreamObjects was added. It takes two objects and returns an inclusive list of all linked main channel objects in upstream to downstream order. See “ListDownstreamObjects” in RiverWare Policy Language (RPL) for more information.
SlotWeightedAverageOverTime
A new RPL predefined function SlotWeightedAverageOverTime was added. It computes a series slot's weighted average over a given time period, using another series slot’s values in that same time range as the weights.
See “SlotWeightedAverageOverTime” in RiverWare Policy Language (RPL) for more information.
SolveTurbineRelGivenEnergyInflow
A new RPL predefined function SolveTurbineRelGivenEnergyInflow was added. This function computes, on a Level Power Reservoir, the Turbine Release necessary to produce the specified Energy. If the Energy cannot be met, the maximum Turbine Release is returned.
See “SolveTurbineRelGivenEnergyInflow” in RiverWare Policy Language (RPL) for more information.
Report Groups
The RPL set editor has a new way to organize the contents of a RPL set. The Report Groups tab allows you to add and organize references to the following items:
• RPL functions
• RPL blocks (Rules, Goals, OLAM methods, etc...)
• Objects
• Slots
• Subbasins
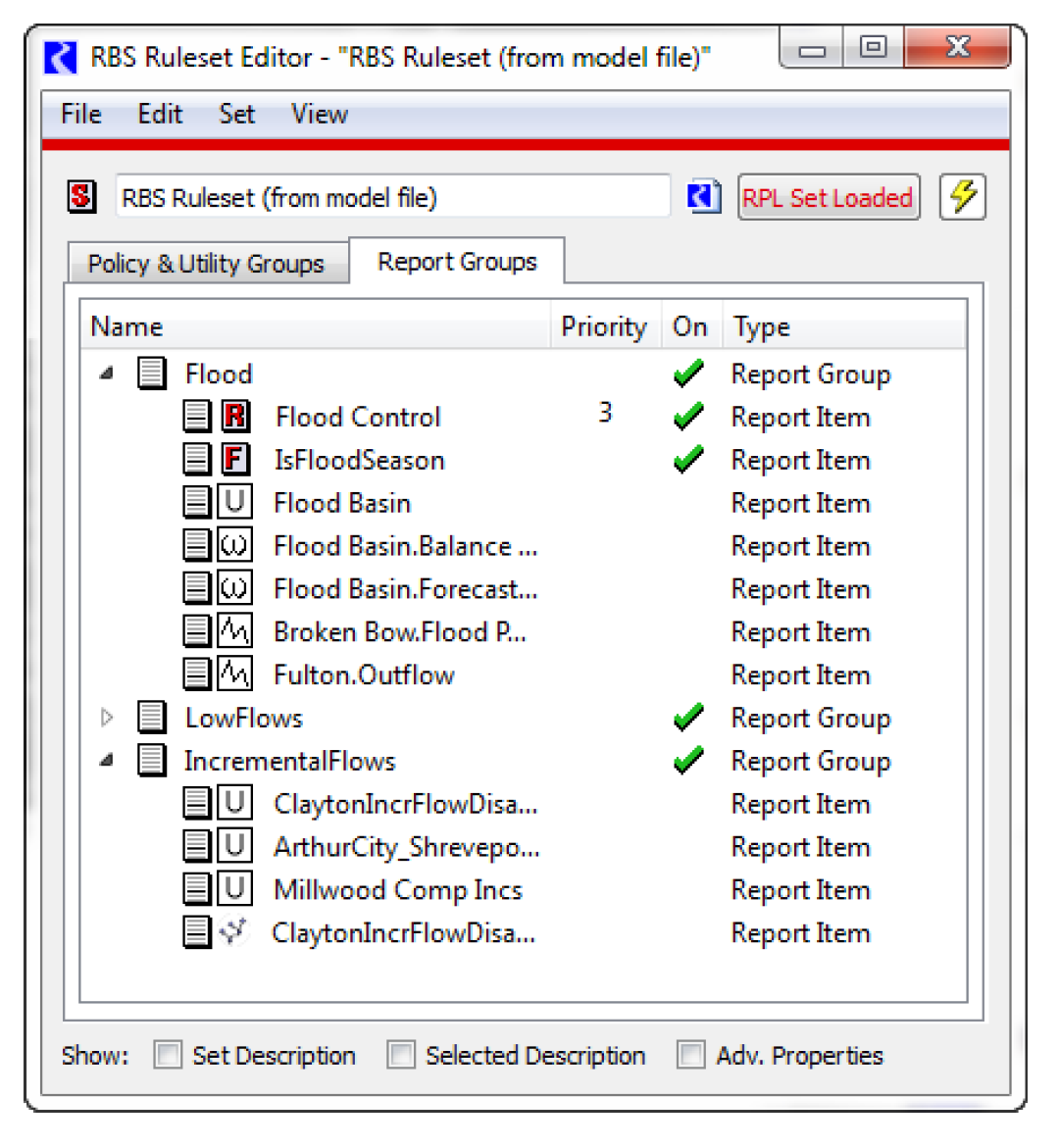
Note: When added to a Report Group, the items are references to the existing item. One sample use of this tool is to organize items in a model that are related to a specific policy. The screenshot shows a Report Group that contains rules, functions, objects, subbasins, and slots related to Flood control.
Report Groups can be output to a Model Report at described “Model Report”.
For more information on Report Groups, see “Blocks and Groups” in RiverWare Policy Language (RPL).
RPL Analysis Tool
The RPL Analysis tool now shows two additional variables:
• Dispatch Count: For a Rulebased Simulation rule, this is the number of dispatch methods that have executed due to values being set by the rule.
• Dispatch Time: For a Rulebased Simulation rule, this is the time spent executing dispatch methods as a result of values being set by the rule
Use the Window p Column menu to add these items. See also this similar functionality described “DispatchTime and DispatchCount”
Scenario Manager
General Enhancements
The Scenario Manager was reimplemented and enhanced as follows:
• Better sorting, display and access to slots in the input/output lists.
• A Results to Compare panel was added to allow the baseline model developer to pick slots of interest for output.
• There is now automatic generation of a special output snapshot object at the completion of a scenario run. The snapshot object has the same name as the scenario from which it was generated. A "BASELINE" snapshot is also generated for the baseline non-scenario) run. These actions occur only if the snapshot slot list template for scenarios is non-empty.
• Improved saving and re-loading of scenarios and the resulting data
See “Introduction” in Output Utilities and Data Visualization for more information.
Scenario Sandbox
A Scenario Sandbox provides a convenient way for the scenario users (e.g. the stakeholders) to easily create and run scenarios and view results. The configuration of the sandbox is defined by the baseline creator. The Scenario Sandbox supports the following functionality:
• A single sandbox configuration can be defined within a baseline model.
• Up to three input scenario slots can be adjusted by the stakeholder.
• Slider controls are available to adjust the values of each of the three input scenario slots through scaling and offsetting.
• Plotting of scenario output slots is shown in a plot panel within the sandbox.
Following is a screenshot of an example sandbox:
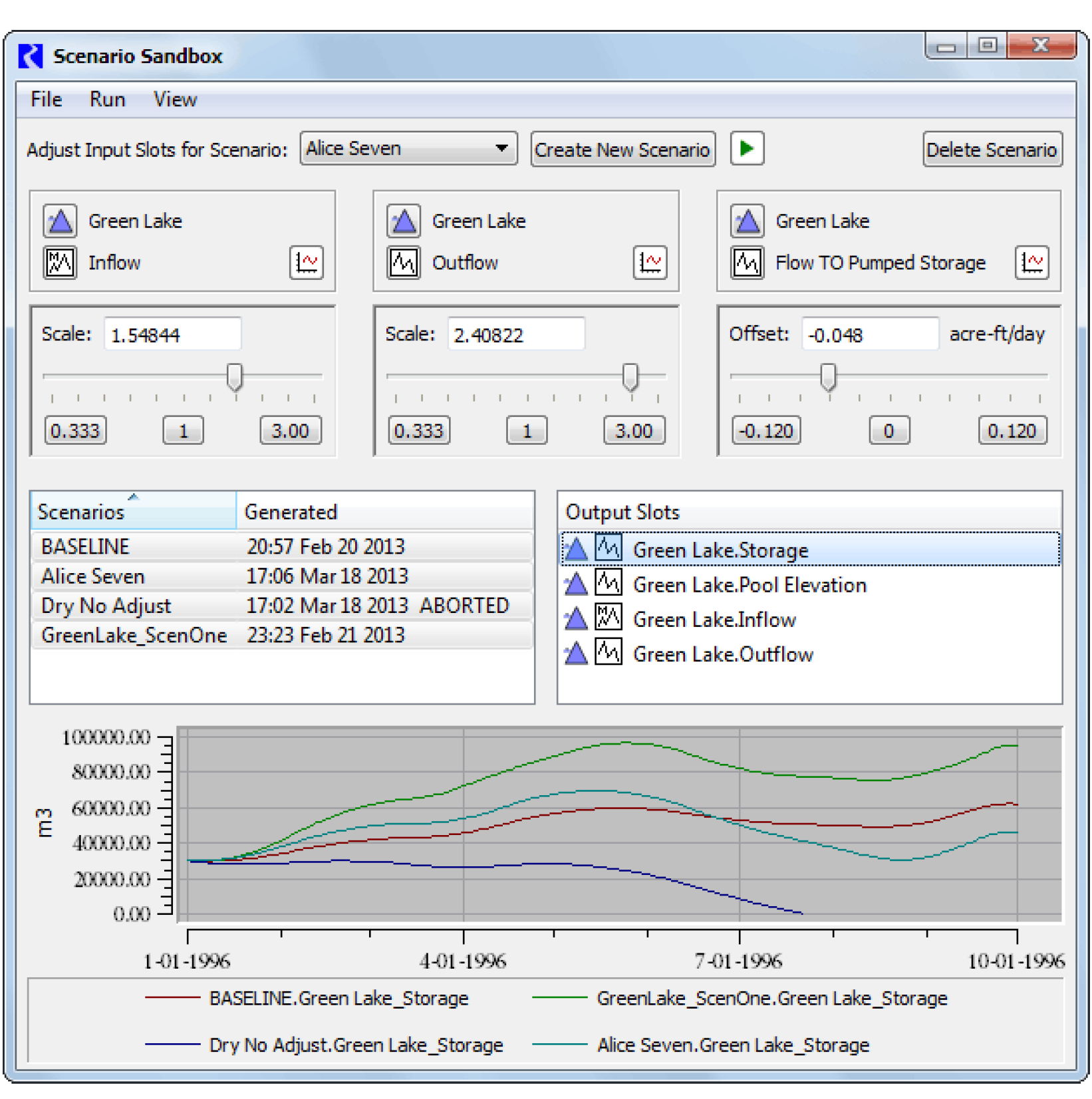
See “Scenario Sandbox” in Output Utilities and Data Visualization for more information.
SCT
Warning on Close
A warning confirmation is now provided when you close an SCT. This should help to prevent inadvertent loss of an SCT that has not been saved.
Slots
Configuration Dialogs
As part of Unit Schemes (“Unit Schemes”), the slot configuration dialogs were re-implemented.
The scheme is now displayed and you choose to use the settings as follows:
• Use <UnitType> settings: Use the unit type rule.
• Use settings common to slots with name “<SlotName>”: Use the Slot Name exception.
• Use custom settings below: Use a fully specified Object.Slot exception.
In the second two cases, an exception is added to the active unit scheme.
In addition, the sense/wording of Convert slot value to new units and scale was changed to Repair incorrect units. As this action does change underlying values, a confirmation was added.
Finally, an Is Integer check box was added for slots that are integers. This is available on Data Object slots. The primary use of this flag is to signal that values should always be displayed with 0 precision.
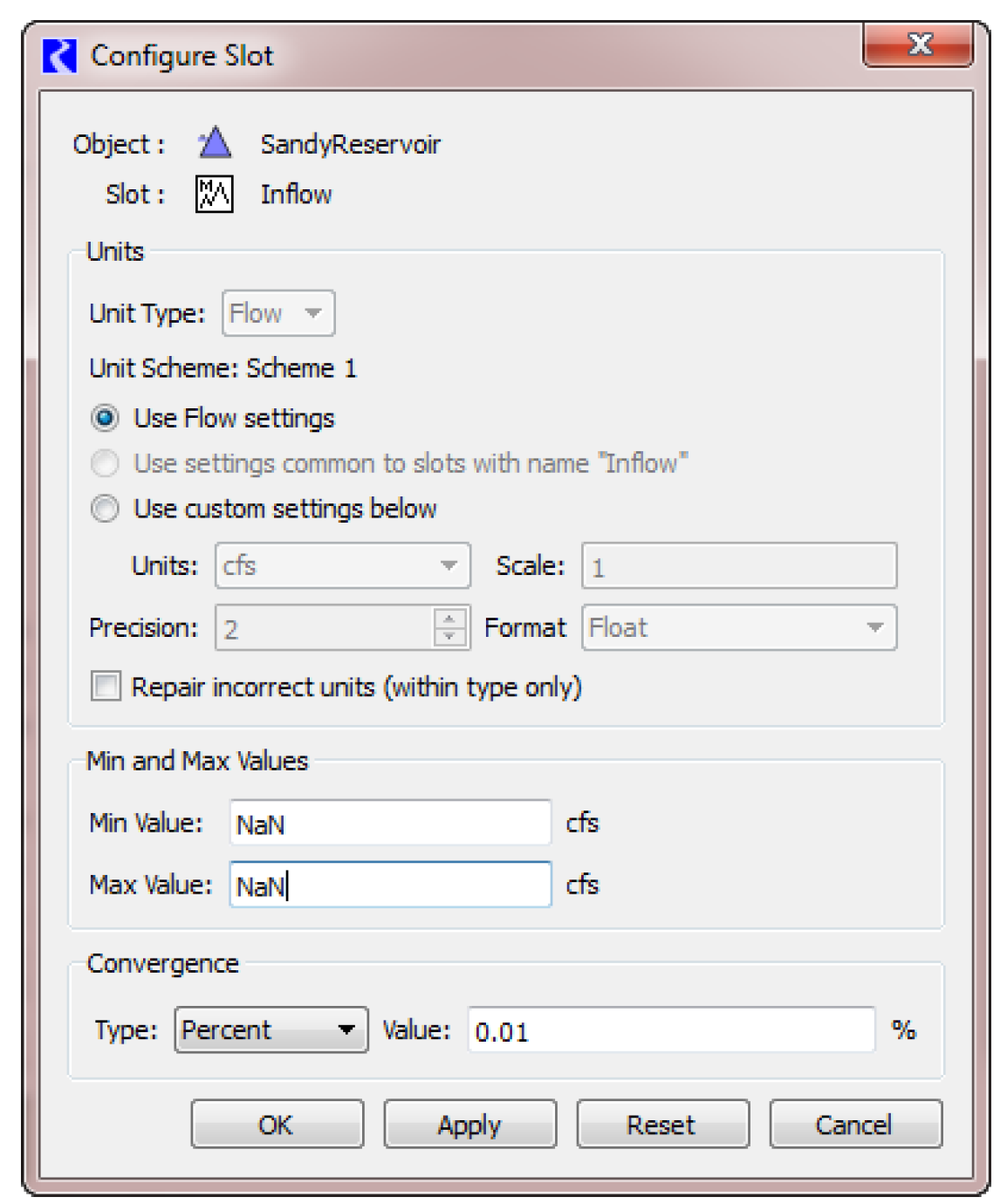
Configure Existing Slots Dialog
As part of Unit Schemes (“Unit Schemes”), the configure existing slots dialog (i.e. the Global Slot Configuration) was changed. Now only the following can be changed in this dialog
• Minimum and Maximum Values
• Convergence
• Unit Type for Slots on Data Object slots
Slot display attributes, which were previously supported on this dialog (Unit, Scale, Precision, Format), are now configured on the Unit Scheme Manager.
Multi-column Slot Configuration
Multi-column slots can now be configured from the View menu using one of the following options:
• Configure Columns Identically: configure all columns the same
• Configure Column: configure only the selected column.
Previously, this functionality was within the configuration dialog, not on the View menu.
New Types of Slots
Series Slots with Periodic Input
A new type of slot Series Slot with Periodic Input was added. This slot allows you to input data in series or periodic form and switch between the two.
You can create these slots on data objects. In addition, the following five slots on the Reservoir objects were converted to this type: Irrigated Area Loss Rate, K Factor, Meadow Area Loss Rate, Pan Ice Switch, and Pan Evaporation. Existing data in these slots is preserved.
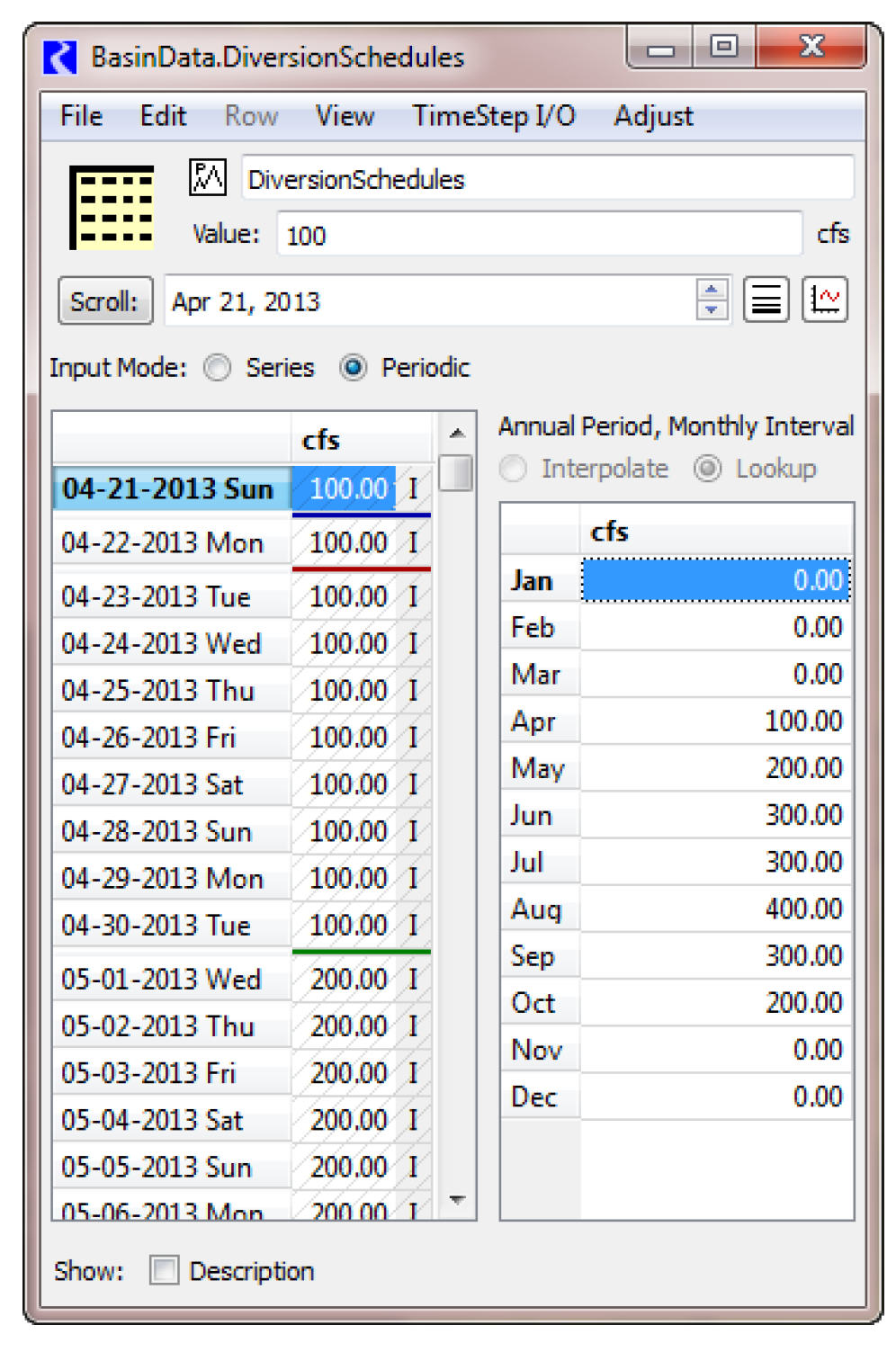
For more information, see “Series Slots With Periodic Input” in User Interface.
Time Aggregation Series Slot
A new type of slot Time Aggregation Series Slots was added. Time Aggregation Series Slots temporally aggregate a selected series slot. For example, you might aggregate a daily flow to an annual average. They are created on data objects and can be recomputed manually or automatically at the end of a run. The configuration of a Time Aggregation Series Slot includes the following properties:
• The series slot to be aggregated
• The aggregation function, one of:
– Sum
– Average (mean)
– Minimum
– Maximum
– First value
– Last value
• Choice of aggregation period, one of:
– Monthly
– Annual -- Calendar Year
– Annual -- Water Year
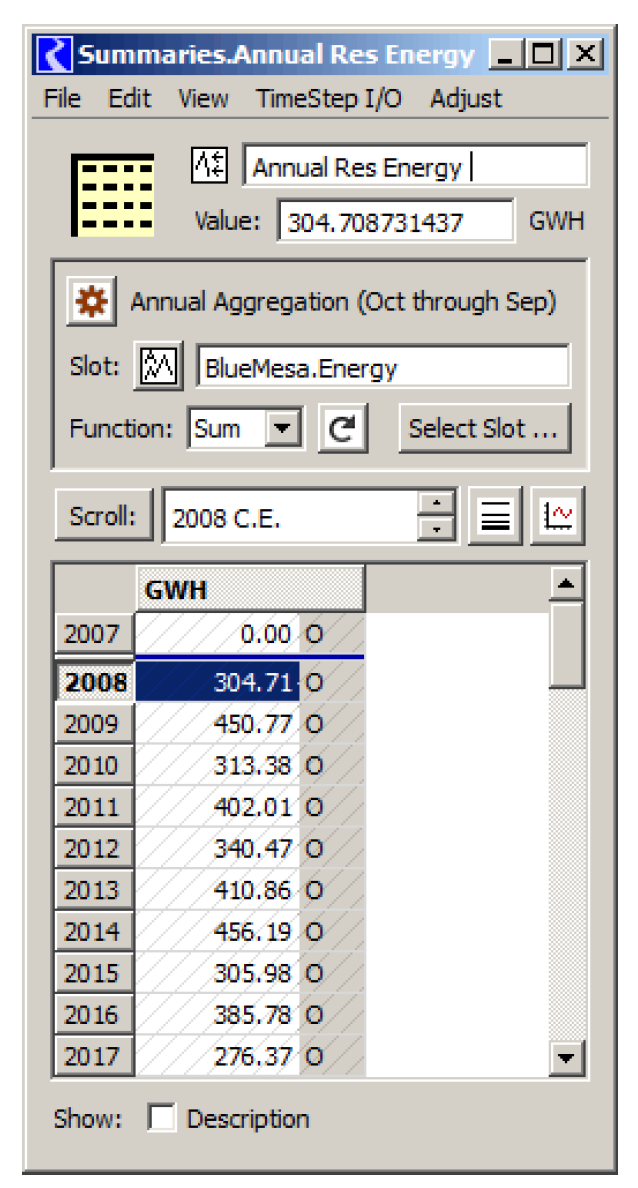
For more information, see “Time Aggregation Series Slots” in User Interface.
Notes on Accounting Multi Slots
An accounting multi slot (E.g. obj^account.Outflow, obj^account.Inflow, etc.) will now show a note if one is added to a linked supply. This allows you to annotate a supply and the note will show up on the linked upstream and downstream account slots. See “Accounting Multi Slot Notes” in User Interface for more information.
Changed Slot Types
The previous optimization system required that many slots have multiple columns, i.e. they were implemented as Aggregate Series Slots. This is no longer required, so many slots have been converted to plain Series Slots. When you first load your model, there will be diagnostic warnings alerting you to the changed slots. No further action is necessary.
Mass Balance Summary Slot
The Mass Balance Summary Slot now has user controls for scale (pull down) and precision (View->Precision). These slots are controlled by Unit Schemes but you can create exceptions directly from the slot dialog.
Also, in prior versions, the Mass Balance Slot supported only Flow and Volume unit slots. It now supports Mass unit slots. All slots summed by a Mass Balance Slot must be either Flow or Volume units OR Mass units.
Interpolate between Inputs
The interpolate function (Edit Interpolate) now supports an operation to interpolate between (and not overwrite) intervening Inputs, if any are found. (See image below).One possible application of this is filling in gaps within series data. This functionality exists for both the slot and SCT dialogs.
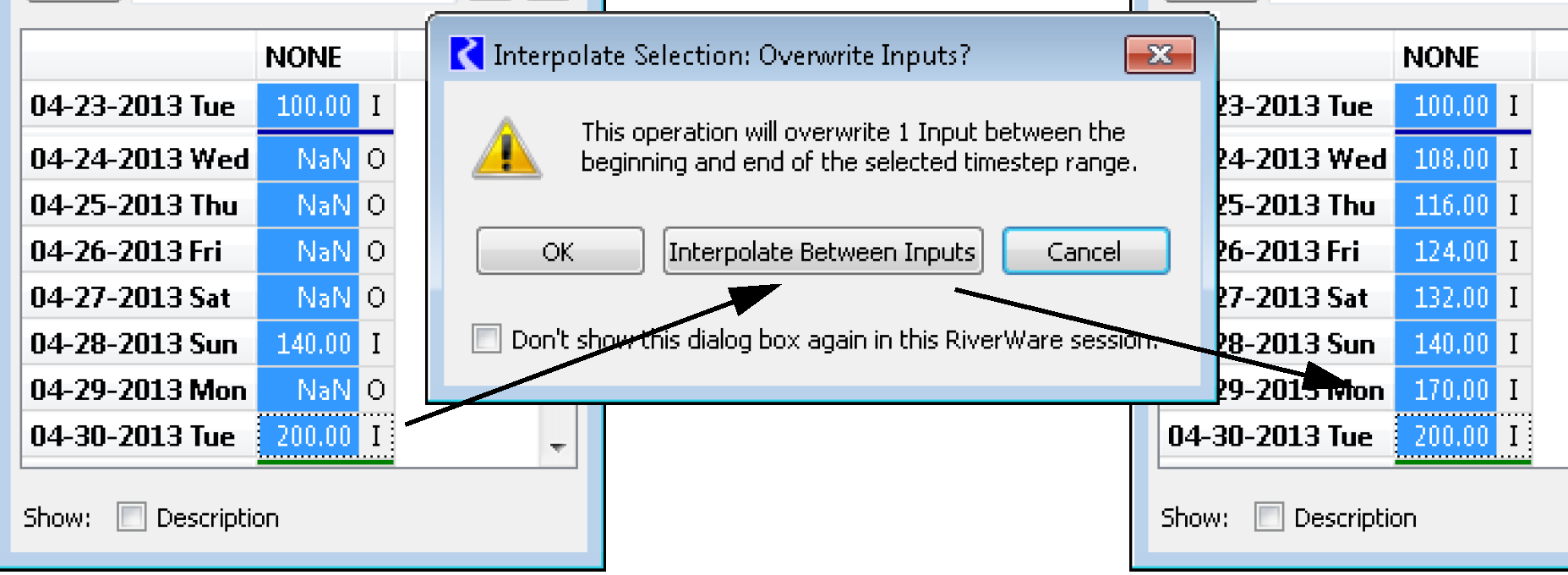
Snapshots
Export/Import of Snapshots
Exporting and re-importing Snapshot data objects was previously not fully supported: the associations of the Snapshot object's slots with the original slots had not been retained. This has been modified so that now snapshot objects can be imported and they will still refer to their source slots. Also, now Snapshot objects obtain their unit specifications from their source slot.
Units
Unit Schemes
A Unit Scheme describes how RiverWare will display numeric slot values in terms of four display attributes (collectively called “units”):
• Units
• Scale
• Precision
• Format
These four attributes are shown in the following example.
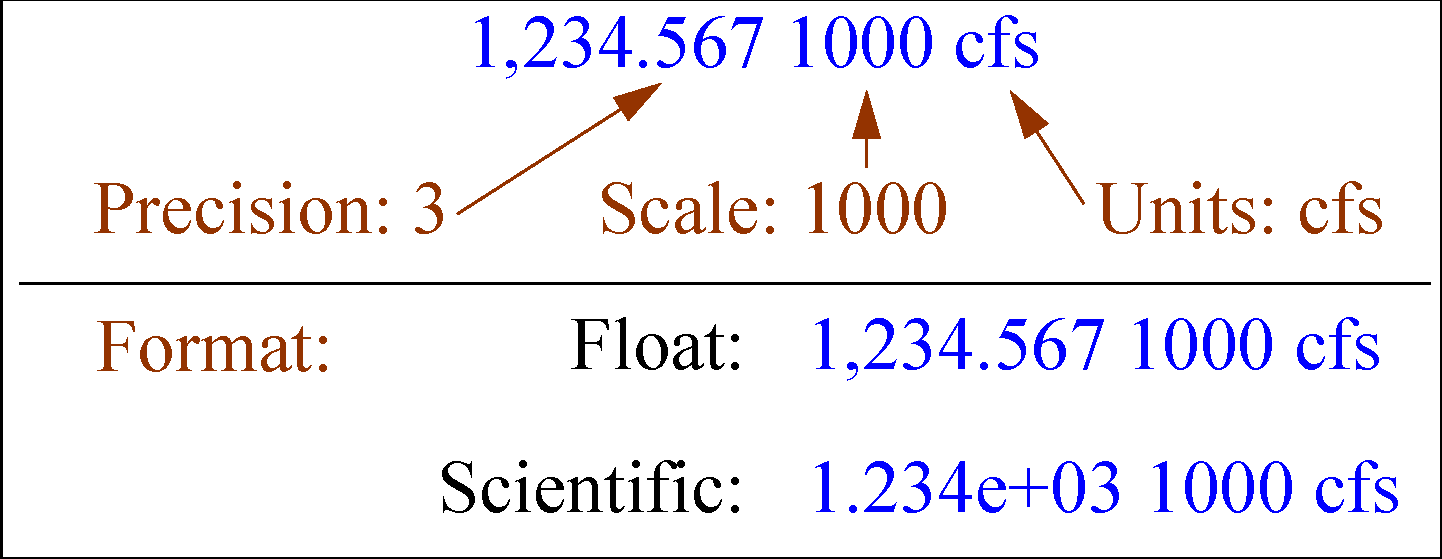
You can view and edit the Unit Scheme definitions and easily switch the active Unit Scheme using the Unit Scheme Manager (Units Unit Scheme Manager menu).
Following are some features of unit schemes:
• Unit Schemes are used to display all numeric values including slots, objects, account, SCT, plots, output devices, reports, RPL debugger, diagnostics.
• A unit scheme describes the attributes for each Unit Type. These are called Unit Type Rules.
• You can create exceptions to the unit type rule for all slots with a given name or for a particular slot.
• The units of any slot can be changed directly from the slot configuration or from the unit scheme manager.
• You can change the active scheme from the unit scheme manager or from the Workspace Units menu.
• When a previous model is first opened in RiverWare 6.3, a transitional scheme is created and activated to mimic the previous display attributes.
Note: We advise that you investigate and clean up this transitional scheme for performance and usability reasons.
• With Unit Schemes, the Resource Database or riverwareDB file has been removed and is no longer supported.
For more information on Unit Schemes click “Unit Schemes” in User Interface.
Units ksfd added
The volume user unit ksfd was added to the units file; 1 ksfd = 1000 cfs-day.
Water Quality - Salinity
Water Quality was enhanced to provide additional functionality when modeling Salinity. Following are the improvements. Additional Information can be found “Water Quality Overview” in Water Quality.
Additional Salt Mass Slots
The following salinity slots were added for completeness when checking mass balance of salt across many objects. Now each variable has a concentration and mass salinity slot:
• AggDiversionSite.Diversion Salt Mass
• Bifurcation.Inflow Salt Mass
• Bifurcation.Outflow1 Salt Mass
• Bifurcation.Outflow2 Salt Mass
• Reservoir.Reservoir Salt Mass
• Reservoir.Return Flow Salt Concentration
• Reach.Return Flow Salt Concentration
Linking on Aggregate Objects
On aggregate objects (Agg Reach, Distribution Canal, and Aggregate Diversion Site), salt slots are now automatically linked like the flow slots. For the Aggregate Diversion Site, the linking is based on the specified Linking Structure and the selected method on the aggregate. Warning and error messages are posted on model load if there is a problem linking the water quality slots.
Layered / Discretized Salinity only
A “Salinity” only option was added to the Layered / Discretized solution approach. Many objects were improved or enhanced with methods to model salinity with this approach.
In addition, for all Layered/Discretized salt methods, now the Salt Concentration should be linked instead of Salt Mass. Any models will need to be updated.
Following is a summary of the changes made to each object:
Groundwater Object
Water quality methods were added to model the head based groundwater object as two-layers, with a constant upper layer. Slots and solution equations were added to track the flow and storage of water and salt in both layers. Water and salt can flow to/from the upper or lower layer in four lateral directions: left, right, upstream and downstream. In addition, water and salt can enter/exit the object through Pumping, Deep Percolation, and Inflow from Surface Water. Evaporation and Evapotranspiration remove water but not salt. The following diagram shows a two layer groundwater object with the water and salinity components.
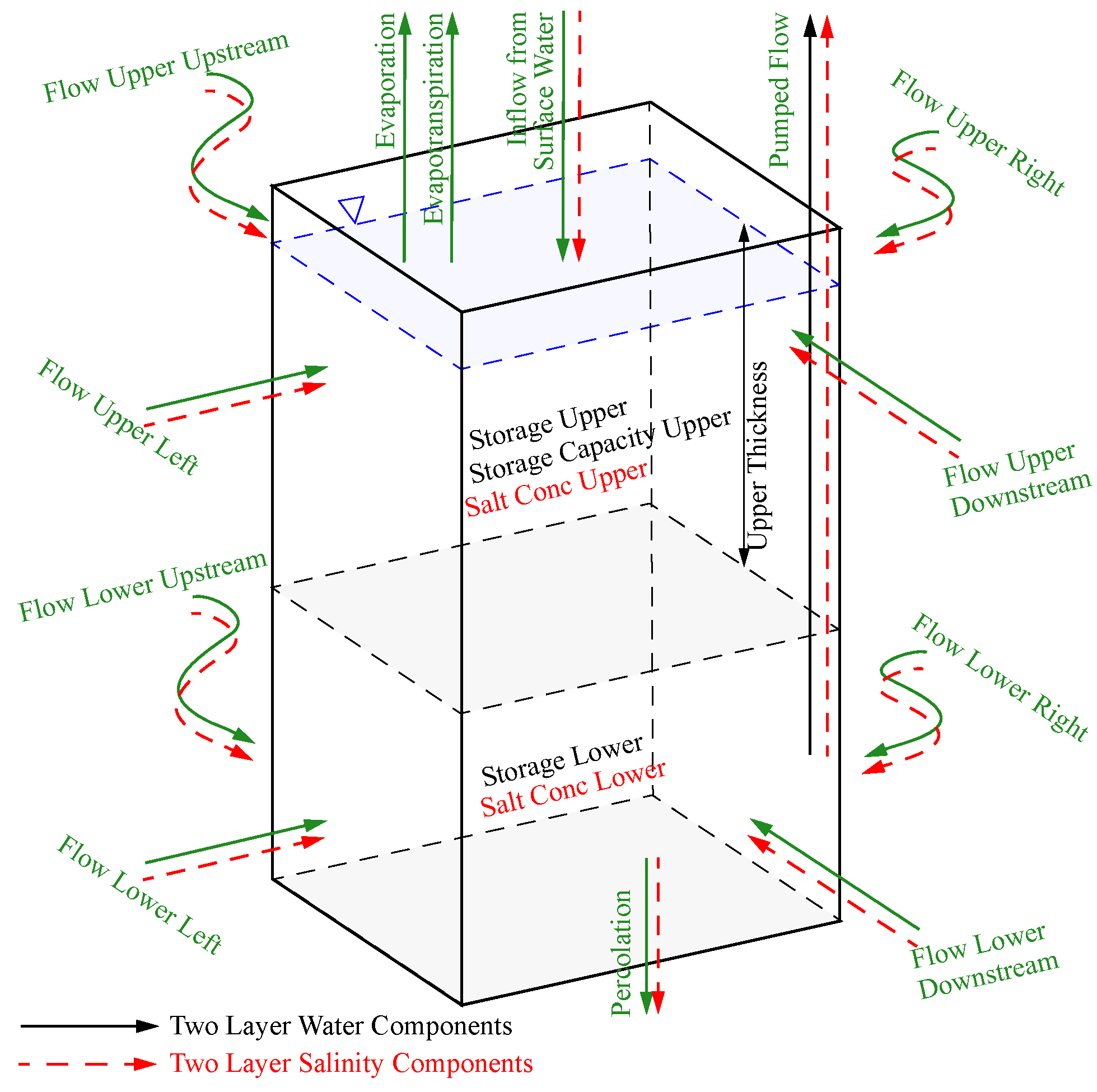
Flow into the object can be either negative or positive. When the flow is entering the groundwater object, the salt concentration propagates from the linked slot or must be specified. If the flow is out of the groundwater object, the concentration is set to the previous timestep’s value to create an explicit solution.
For more information on this solution, see “Solution / Dispatching” in Water Quality.
Bifurcation
The two outflow salt concentrations are set equal to the inflow salt concentration.
Confluence
Methods combine the two inflows and compute the flow weighted average Outflow Salt Concentration.
Distribution Canal and Agg Distribution Canal
Methods route salt through the canal and divert water and salt to linked objects.
Diversion Object and Stream Gage
Methods propagate concentration via a linkable Salt Concentration slot. If you previously modeled water quality on the Stream Gage, you will need to re-link slots and you may need to re-specify any input data and/or modify rules. You can link the constituent to both the upstream and downstream slot(s).
Reach
The water quality routing and seepage method is automatically selected based on the flow and seepage routing method, respectively. A variable lag time salt routing method was added. Methods were also added to model salt when using head based seepage.
Reservoir
Previously in Layered/Discretized, the temperature determined how inflows were distributed to hypolimnion and epilimnion. Since there is no Temperature in the Salinity only option, the following two methods were developed to distribute inflows:
• Specify Distribution - Specify flow into one of the layers as input, rules, or links. The other is computed.
• Specify Fraction - Input the fractional split on a series slot.
Water User and AggDiversion Site
Methods were added to compute the return flow salt concentration based on the diversion, diversion salt concentration, and any specified salt additions.
Workspace
Geospatial View
Previously, on the Geospatial canvas of the workspace, you had to specify all of the information about the image and its projection. Now, if the image contains metadata about the projection, RiverWare will configure the geospatial view to show the image in the given projection. Also you can choose to view coordinates in latitude/longitude.
There are many supported image formats (RiverWare uses the GDAL/OGR libraries) but the three most common are:
• GeoTIFF
• JPEG 2000
• MrSID
In addition, to support these new map formats, the Geospatial Canvas Configuration Dialog was re-designed. It now shows three tabs for Image and Coordinate System, Image and Canvas Location, and Additional Display Settings. In the first tab, you can specify/show the projection information. If one of the above map formats is used, then you can also show and modify the geographic coordinates (Latitude and Longitude). The Object Coordinate Manager and the geospatial view status bar now shows these display geographic coordinates.
Finally, there is better support for transitioning existing models to use of the Geospatial view.
For more information, see “Image & Coordinate System Tab” in User Interface.
Closed Bug Reports
The following bugs have been closed for this release. For more information on any bug, see the CADSWES website. The bugs are listed in order by bug number:
2816 | 3456 | 3896 | 4409 | 4420 | 4925 | 5035 |
5053 | 5069 | 5100 | 5109 | 5120 | 5135 | 5150 |
5157 | 5161 | 5169 | 5170 | 5191 | 5195 | 5201 |
5202 | 5204 | 5205 | 5206 | 5208 | 5209 | 5210 |
5214 | 5215 | 5217 | 5218 | 5219 | 5221 | 5222 |
5224 | 5225 | 5226 | 5227 | 5228 | 5229 | 5230 |
5231 | 5233 | 5235 | 5237 | 5238 | 5240 | 5243 |
5244 | 5245 | 5246 | 5247 | 5248 | 5249 | 5250 |
5251 | 5252 | 5253 | 5254 | 5255 | 5256 | 5257 |
5259 | 5260 | 5262 | 5263 | 5264 | 5265 | 5266 |
5268 | 5269 | 5270 | 5271 | 5272 | 5273 | 5274 |
5275 | 5276 | 5277 | 5278 | 5279 | 5280 | 5281 |
5282 | 5283 | 5285 | 5286 | 5287 | 5288 | 5289 |
5290 | 5291 | 5292 | 5296 | 5298 | 5299 | 5300 |
5301 | 5303 | 5304 | 5305 | 5306 | 5307 | 5308 |
5313 | 5315 | 5316 |
Revised: 11/11/2019