Scripts
The following changes have been made to RiverWare scripts.
Copy/Paste and other Operations of Multiple Actions
The Script Editor previously allowed only a single action to be selected. Hence, you could only move, delete or copy and paste a single action at a time. Now, the Script Editor allows multiple actions to be selected as either a continuous selection (using a mouse drag or Shift+Click) or disjoint selection (Ctrl+Click). With the actions selected, use the copy, move up or down, and delete operations. For pasting items, use the Paste or Paste Below in another script within the same model.
For more information, see Copy and Paste of Actions in Automation Tools.
Execute Script Actions
The following changes have been made to the Execute Script action and the interfaces that display it.
Multiple Levels of Execute Script Actions
The Script Manager previously supported only one level of nesting for Execute Script actions. That is, a script could only call one Execute Script action, but not deeper than one level. Now, the number of levels has been increased to a maximum of 5. This allows for multiple levels of scripts and sub-actions. Figure 2.6 shows a screenshot of an action that calls two levels of Execute Script actions.
Figure 2.6 Screenshot a script dashboard showing an action with multiple levels of Execute Script actions
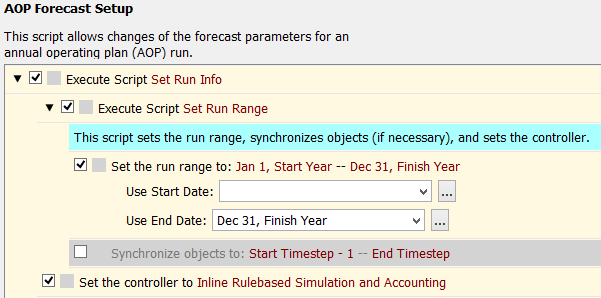
The script dashboard now correctly displays the progress for all sub-actions, including dividers and disabled actions, which are now correctly indented. Sub-action override controls are also supported. For more information, see Display of Execute Script and Sub-actions in Automation Tools.
Expand and Collapse
The Script Dashboard displays the subscript actions that an Execute Script will execute. A new arrow button has been added to collapse the sub-actions on the Script Dashboard. Also, there are Expand All and Collapse All items in the right-click context menu.
Figure 2.7 Screenshot of Dashboard Expand/Collapse of Execute Script Actions
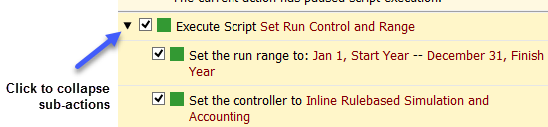
Also, each Execute Script action now has a new setting titled Expand in Dashboard by Default. If it is set to Yes, then the Execute Script action will be expanded when the Script Dashboard is first opened, otherwise if No, it will be collapsed. This setting defaults to Yes, which matches the previous behavior of the Script Dashboard.
For more information, see Script Dashboard in Automation Tools and the Execute Script documentation Execute Script in Automation Tools
New Apply Window Layout Script Actions
The Apply Window Layout script action was added. This action applies the specified Window Layout. See Apply Window Layout in Automation Tools for documentation on this action or Window Layouts in User Interface for general information.
Memo Action Changes
The Script Manager will no longer raise above all other windows when a Memo script action pauses and displays a notification dialog. See Memo in Automation Tools for more information on this action.
Scrolling on the Dashboard
The Script Dashboard previously re-centered horizontally during script execution. This behavior has been improved to not scroll horizontally during Script execution.
Search Actions on the Script Editor
A new Search panel has been added to the Script Editor to find script actions. Use the Search panel to find an action by text, type, or value in the script editor as shown in Figure 2.8.
Figure 2.8 Screenshot of Script Editor Search Panel

For more information, see Searching for Actions in Automation Tools.
Word Wrapping on the Dashboard
Wrapping of long lines of the Description, Display Text and Titles on the Script Dashboard have been improved. In addition, soft returns are no longer inserted into script action text settings.
Revised: 01/11/2023