Release Notes Version 5.1
Special Attention Notes
Following are special attention notes, indicating that
• functionality has changed that requires the user to update models, or
• results may differ
If you have any questions, contact riverware-support@colorado.edu
Deprecated Expression Slots
Old-style expression slots will no longer be supported in the next major release of RiverWare (5.2). In preparation, if your model has any of these Deprecated Expression Slots, a warning will be produced on model load. Please update these to RPL based Expression slots. In this release (5.1), they will continue to work as before.
To help you find these slots, use the workspace Slots Open Slots... menu. Then in the selector (see image below) choose, DataObj (1), and select all of your data objects (2). Then use the Slot Type Filter (3 and 4) and set the pull-down to “Deprecated Expression”. This will provide a list of all the Deprecated Expression Slots. Select All (6) and click OK to open all of the slots.
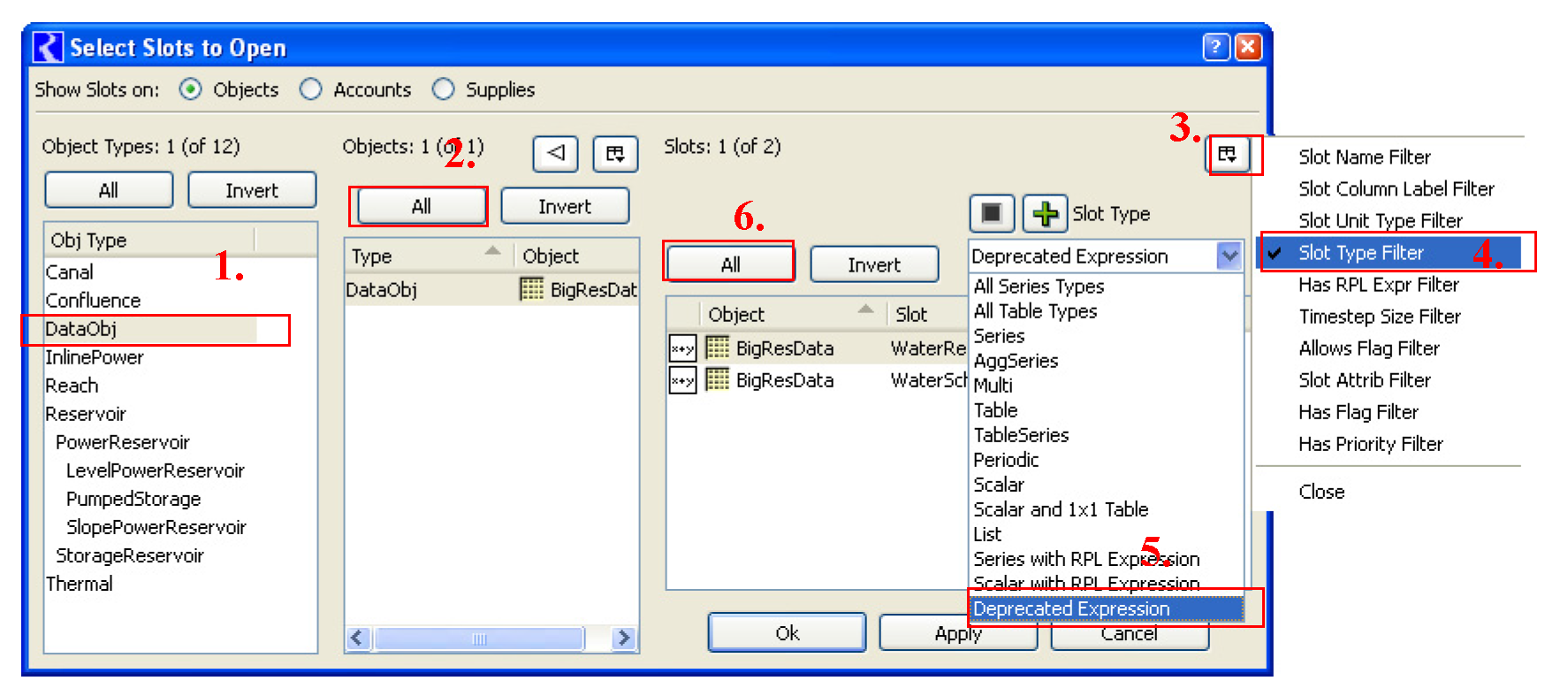
Then, re-implement each slot using RPL-based Expressions Slots. These are added to the Data Object using the Slot Add Series Slot with Expression menu. Because the syntax is completely different, each expression must be manually re-created. See “Series Slots With Expression” in User Interface for a description of the RPL-based expression slots.
Changes to the thermal object
The Thermal object’s methods and categories were re-configured. New method selection will need to be made to duplicate previous configurations. See “Thermal Object” for more information.
Accounting
Exchange Configuration
The Exchange Configuration dialog was made modal meaning that edits can not be made to other dialogs when this dialog is open.
Sharing of accounting linked slots
In accounting, a “supply” is used to link two accounts. Previously, this resulted in three instances of the series, one on each account and on the supply itself. Now, accounting links share the data resulting in only one instance of the series. This makes models load faster, smaller in memory, and run faster. Note, you will not notice any difference within the RiverWare interface, it is all be done behind the scenes.
Supply Manager
In the Supply Manager Dialog, “Exchange” was added as an option for the two configurable columns and sort order.
Timing of certain Object Level Accounting Methods
In preparation for future work, the timing of object level accounting methods was modified so that in the future these methods can execute at different times, i.e. beginning of run, beginning of timestep, etc.
The only method that now executes at a different time is the “Zero Slot Inflows” method that exists on most of the objects. This method now executes at the beginning of the run to set all Slot Inflows to 0.0.
All other Object Level Accounting Methods execute at the same time as before, that is, at the end of the timestep.
Diagnostics
Expression Slots
Diagnostics for Expression Slot evaluation were added. The following categories were added to the Simulation, Rulebased Simulation and Workspace diagnostics settings dialog.

• Expr. Slot Execution
• Expr. Slot Function Execution
The Simulation and Rulebased Simulation setting control diagnostics issued during a run of the appropriate expression slot evaluation times (i.e. before or after timestep, before or after run). The Workspace categories apply to expression slots evaluated outside of a run, that is, when you evaluate a slot expression manually via the open slot dialog or from the workspace.
DMI
Dataset Selector
In the Database DMI editors (both the original and new versions), the cascading menu accessed from the Datasets Add menu has been replaced with a modal dialog. This dialog allows the user to better select a Dataset especially when the datasets have long names.
Executing DMIs from RPL
The changes made to executing DMIs from RPL blocks is described in “Executing DMIs from RPL”.
Invocations and Clearing Values
Functionality was added to allow you to track the invocation of Input DMIs. With this feature enabled, you can then clear any value set by that input DMI.
You specifies that a DMI should record invocations within the DMI Editor using a toggle.
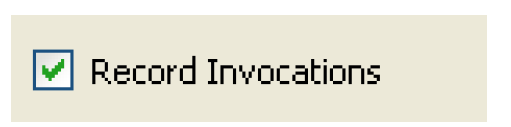
When this toggle is checked, any values imported via the DMI are given the DMI Input flag, “Z”, to specify that it was set by a DMI. This flag behaves identically to the Input “I” flag.
Then you can use the new DMI Invocation Manager which displays a view of all DMI invocations which have been recorded. For each invocation, the dialog shows the DMI, date, status, user, and slots the invocation set. The dialog then allows you to:
• Clear invocations (clearing the values set by that DMI)
• Delete the record of the invocation.
See “DMI Invocation Manager Dialog” in Data Management Interface (DMI) for more information.
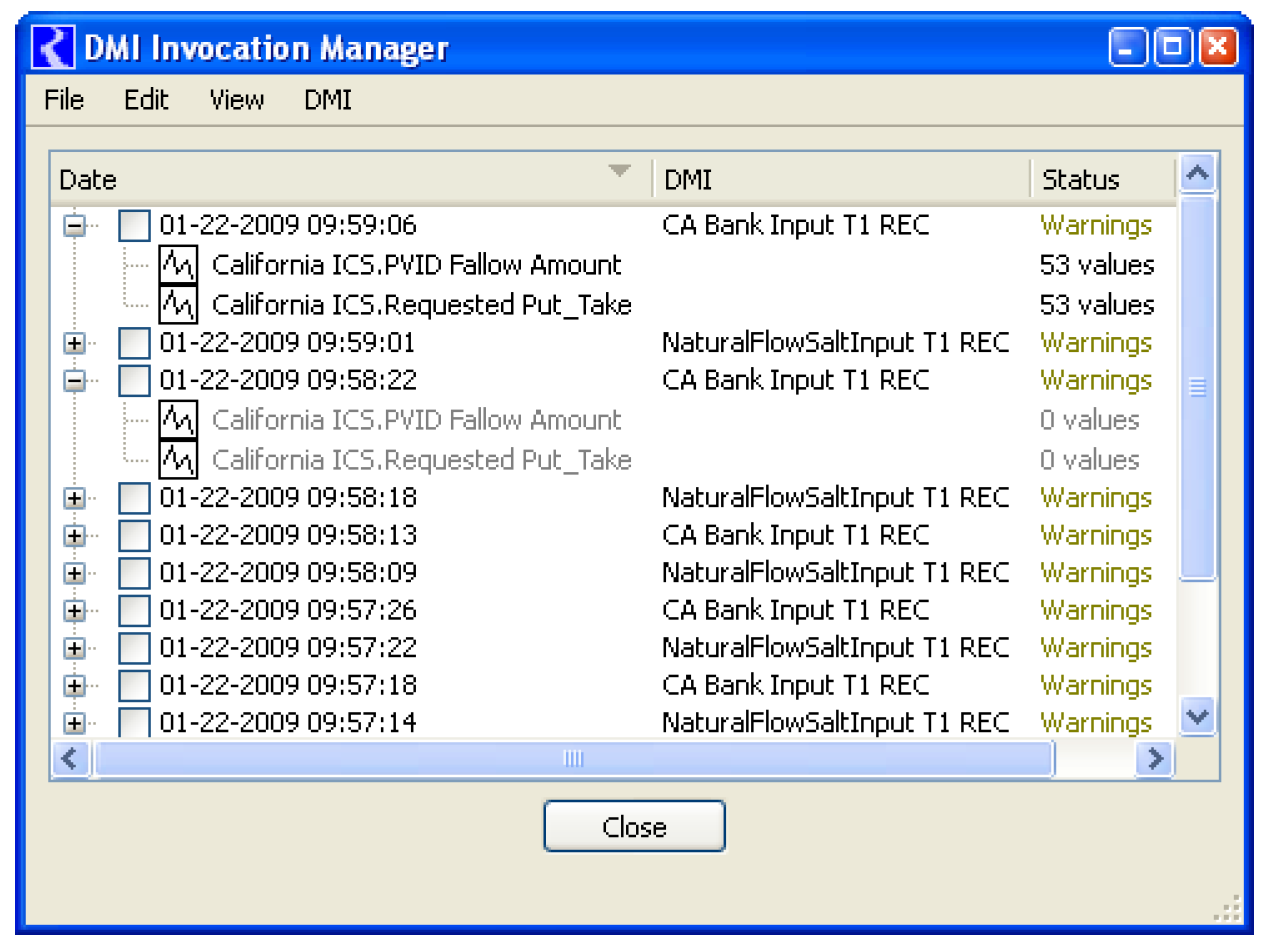
Optimization
Mixed Integer Programming
A Mixed Integer Program (MIP) solver was incorporated into RiverWare. MIPs are optimization problems that contain both continuous and integer variables. This work was motivated to better model power at the unit level. As a result, The MIP solver works in concert with the Unit Power methods described “Power Reservoirs - Unit Power Methods”.
Changes to the Thermal Object
The thermal object slots and methods were modified as described “Thermal Object”. Additional information on the behavior of these methods in optimization can be found “Thermal” in Optimization. Additional information on converting a thermal object to this new approach can be found “Modeling a Thermal Object” in Optimization.
CPLEX licensing
RiverWare was upgraded to use CPLEX 11.0 and Concert 2.5. Optimization requires a license for CPLEX version 11.0 or a later version.
In addition, an error message was added if an Optimization run is started and there is no valid CPLEX license. Previously a warning was issued but the run would continue until the optimization solution was attempted.
Automatic Ruleset Generation
An optimization run consists of a simulation, optimization and rulebased simulation run. After the optimization run, the user switches to rulebased simulation and has the option to automatically generate a ruleset that will set Reservoir.Outflow to the optimal value. The order in which rules appear was modified. Now, each rule, associated with a reservoir, are ordered topologically. Specifically, the low to high priority order of rules now corresponds to a upstream to downstream ordering of the associated reservoirs. That is, low priority rules are for upstream reservoirs, high priority rules are for downstream reservoirs. When using the default agenda order (...3,2,1), this causes the reservoirs to solve upstream to downstream. Note that if two objects are on different tributaries or in unconnected basins, then there is no constraint on the relative order of their associated rules.
Plotting and Output
Curve Configuration allows slot to be changed
The Curve Configuration dialog for existing curves has been modified so that you can now change the slot associated with the curve (formerly the slot could only be selected when the curve was created and could not be changed thereafter).
On the plot, select the Edit Curve Configuration, then click the Select Slot... button. It brings up a Slot Selector for you to choose the new slot. The formatting of the curve remains, only the slot referenced changes.
Date Centering
In the plot dialog, an icon button was added to allow you to center the plot on the date in the scroll bar. Clicking that button with the Shift key pressed also causes a “global scroll” to that date. 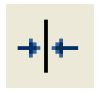
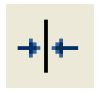
Date Marker
In the plot dialog, an icon button was added to allow you to mark the given date in the date scroll bar with a dotted-red vertical line. 

Export/Import of Output Device Configuration
Output Devices (that is, the configuration, not the output itself) can be exported to or imported from a file. This allows better sharing of these devices amongst models. This action is performed from the Output Manager or the plot page.
If devices are created in one model, they can all be exported to a file and imported into the other model. If the same objects and slots are present in the second model, the devices will be fully specified with valid slot pointers in all the devices
If plots are exported from one mode and imported into another one that does not have the same objects and slots, the curves will not have valid slots. You must generated the plots and then the curves will appear in the legend of the plot, but without any data for the curves. You can then configure and select new slots as described “Curve Configuration allows slot to be changed”.
For more information on this utility, see “Exporting and Importing Output Devices” in Output Utilities and Data Visualization.
Ordering of Plots
Output devices, including Plot Pages, can now be custom sorted in the Output Manager. This ordering persists to the Plot Page Selection List. The sorting tools, in the lower left corner of the Output Manager dialog, allow you to either Sort by Column or sort by Custom Order. When Custom Order is selected, you can highlight one or more devices and move them up or down in the list using the arrow keys. When the Sort by Column is selected, selecting a column heading sorts the devices in order. Clicking the Set Custom Order uses the displayed order to replace the Custom Order.
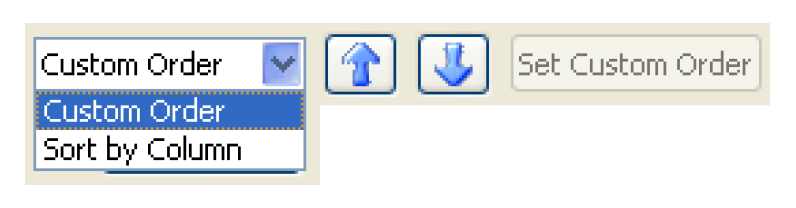
Periodic Slot Plotting
Previously, you had to specify a fixed date range for a periodic slot plot when creating the plot. Now, you have the following options when creating the plot and in the configuration dialog:
1. Default the plot range to either the run length (if there are no other slots plotted) or the existing plot range (based on other slots on the plot). This behavior is dynamic so that as slots are added or removed or as the time range for slots change, the plot range of the periodic slot will adjust.
2. Specify the time range. This range can be changed in the configuration dialog.
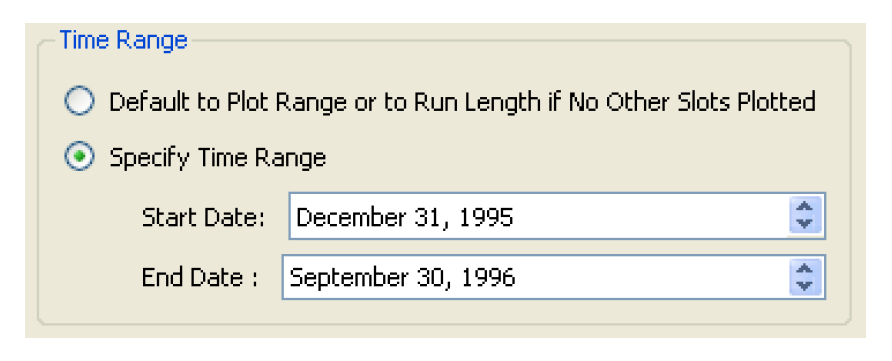
Plotting statistical slots
Plotting a duration curve statistical slot now plots with a linear scale for the exceedence percentage axis by default. Previously, it defaulted to a probability scale.You can still change the axis configuration using the Edit Axis Configuration menu.
Plot Page Selection List
A list of the available plotting devices was added to the plot page. You can select a name, use arrow keys, or the new icon buttons and the new plot will generate.
This list of items is now used with the File Open menu. If the plot Page Selection List is already shown, the File Open option is disabled.
The order of plotting devices is controlled by the Sort pull-down menu and can be sorted by Name or Custom. To define the Custom sort, use the Define... option which takes you to the Output Manager where you can arrange the devices as described “Ordering of Plots”.
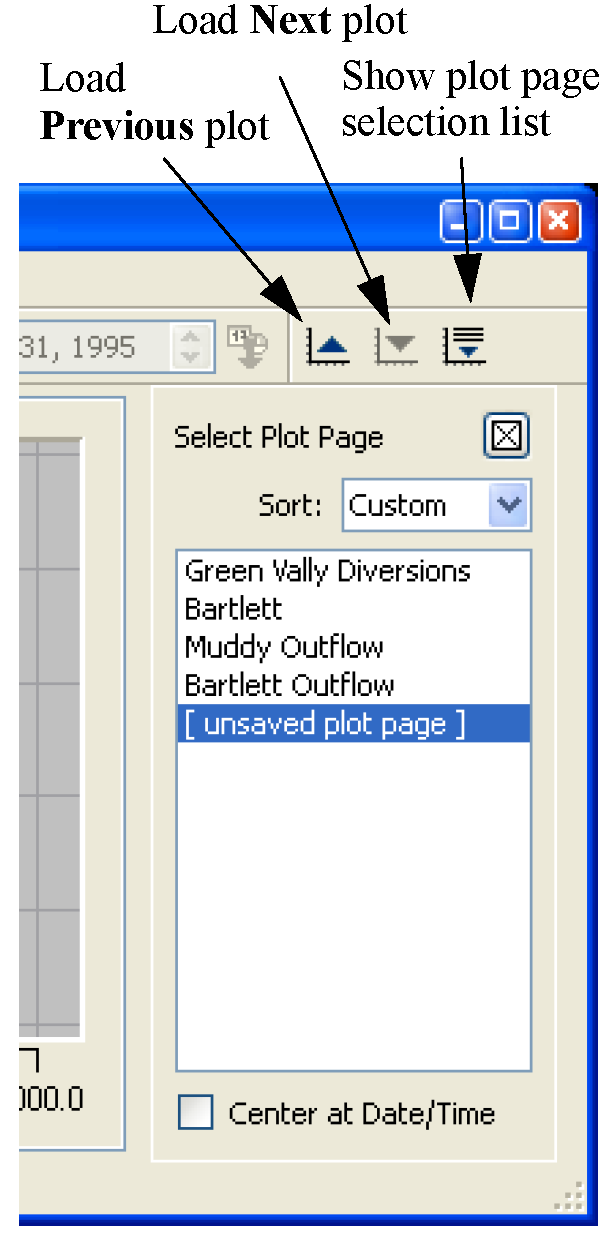
Plotting invalid slots
The plot utility now allows curves without valid slots in the current model to be loaded into plots as “placeholder” curves, which can then be given slots from the current model in the curve configuration dialog as described “Curve Configuration allows slot to be changed”.
RiverWare Policy Language
Executing DMIs from RPL
The following two changes were made to the utility that executes DMIs from RPL blocks:
Individual DMIs vs Groups
Individual DMIs can now be executed from RPL blocks. Previously only DMI groups could be executed.
Database DMIs
Database DMIs can now be fully executed from RPL blocks. Previously, there were issues executing Database DMIs, particularly that executing a HDB dataset would not ask for a login and would post a meaningless message.
Link to External Documentation
Functionality was added to allow you to link a RPL set to documentation that resides in a separate file viewable by commonly used programs. The following is an overview of the capabilities, additional information can be found “RPL External Documentation” in RiverWare Policy Language (RPL):
• From a RPL dialog, you are able to easily access external documentation for the RPL item associated with that dialog. This button only appears once the documentation is configured.
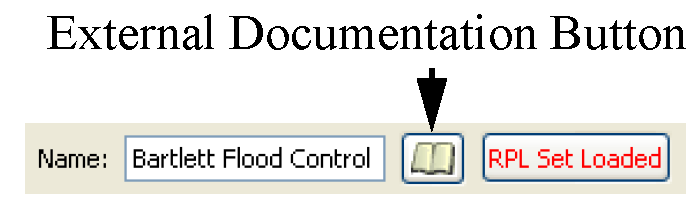
• The four supported types of documents are:
– HTML,
– MS Word,
– PDF, and
– plain Text
• You are able to specify the applications for both viewing and editing each type of document.
• Two modes of access are provided:
– Edit - you can view, create, and change the contents of the document.
– View - you can view but not change the contents of the document.
• The granularity of the documentation is flexible. You can associate a separate document with each RPL object within a RPL set or you can document an entire RPL set with a single document.
• When using HTML, the application can open to the most relevant portion of the document.
• The user can create an HTML template of the RPL set that contains the description field for each object. The user can then expand the documentation using an HTML editor.
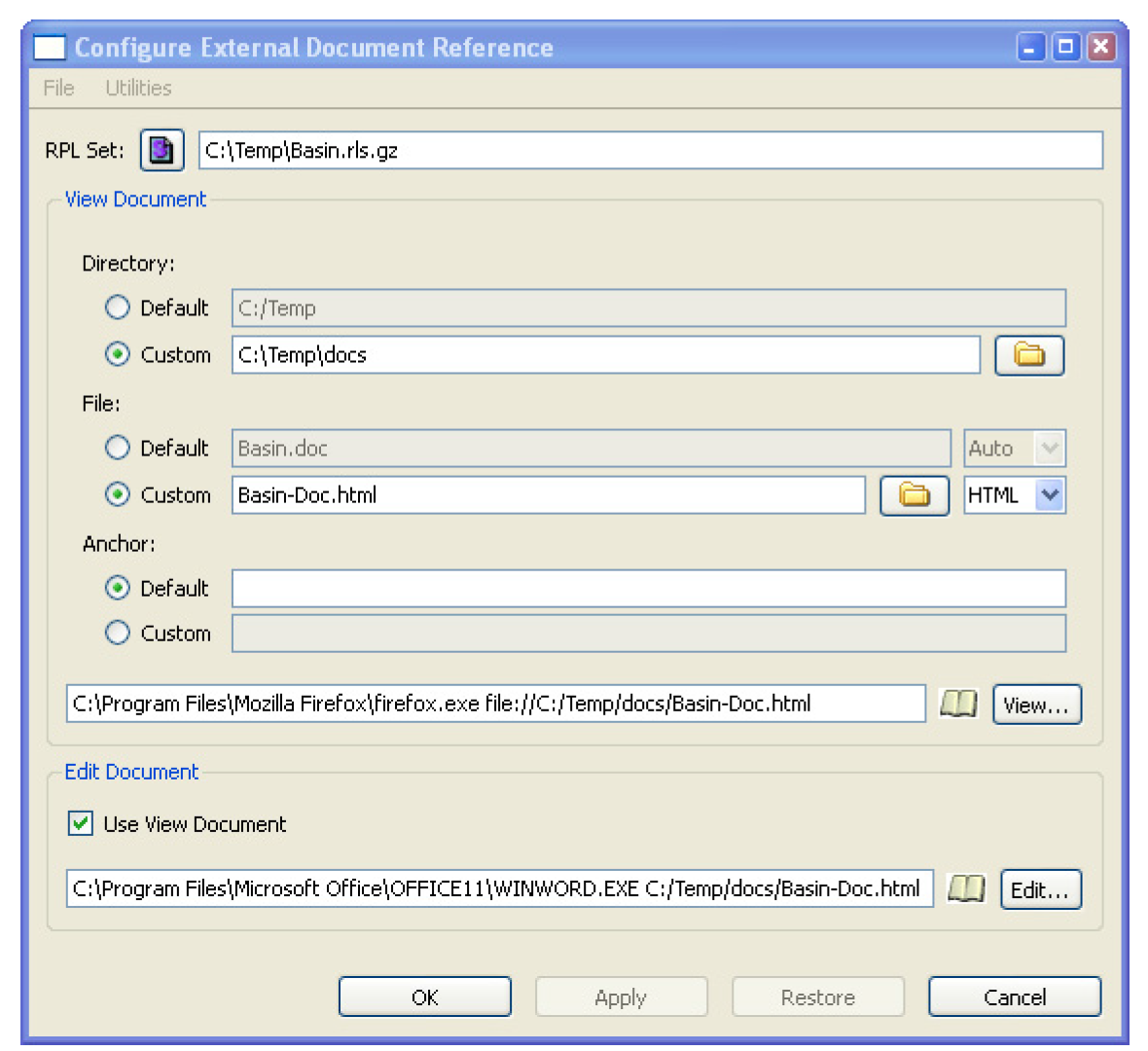
New Predefined Functions- GetSeriesSlots
The GetSeriesSlots RPL predefined function was added. This function takes an Object as an argument and returns a list of visible series slots on that object. See “GetRunIndex” in RiverWare Policy Language (RPL) for more information
RPL Debugging
As a first step towards future debugging of RPL execution, RPL expressions now optionally save the value to which they last evaluated and you can easily view these values.
To enable this feature, in the RPL Parameter dialog (Policy RPL Parameters), select the toggle which enables RiverWare to collects RPL debugging information, i.e., whether or not values are cached during RPL expression evaluation. This is a workspace-level toggle and applies to the execution of all RPL expressions associated with the current model. Note that collecting this information (and, more generally, supporting interactive debugging) has a significant impact on both computation time and memory usage.
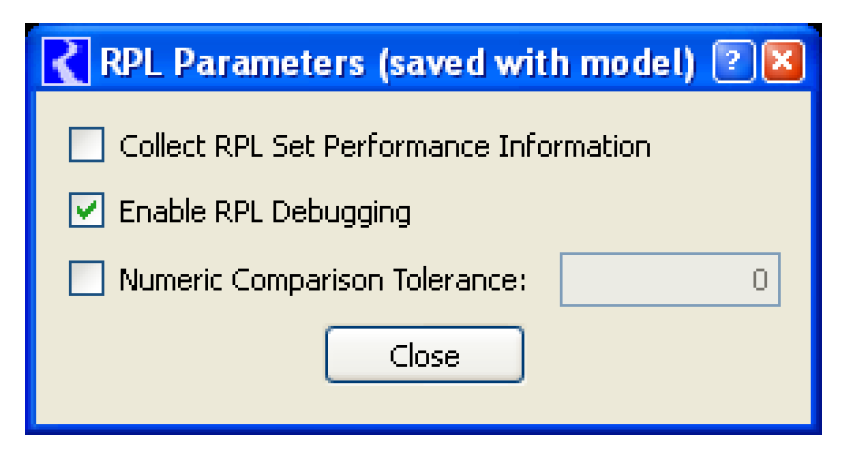
When RPL debugging has been enabled, the user can interact with the RPL editor windows to view execution data. At any time between runs or when a run in paused (through the Run Control dialog) when the user selects a RPL expression, if that expression has been evaluated at some point, then the last value to which it evaluated is displayed in a tooltip.
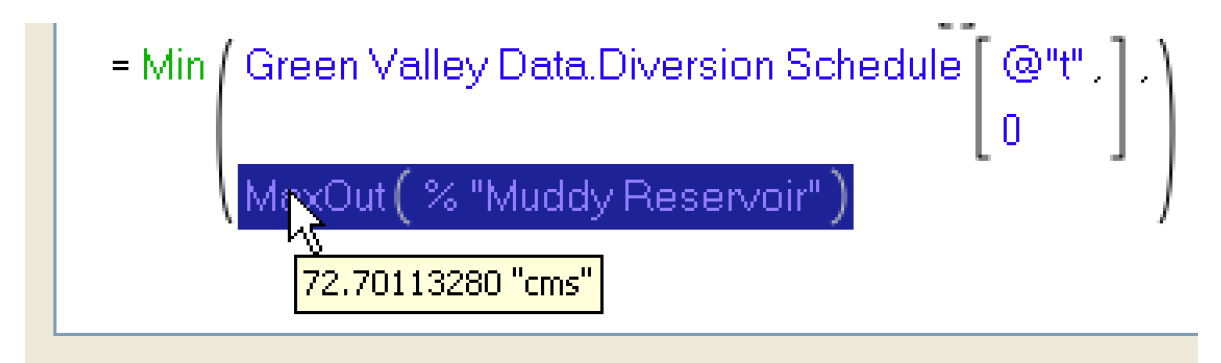
The value shown is the last value of that expression at either the end of the run or the end of the timestep (when stepping). Multiple evaluations of an expression may lead to different results. Also, if that expression has not evaluated, no value will be shown.
Additional information can be found “RPL Printing and Formatting” in RiverWare Policy Language (RPL).
RPL File Menus
On most RPL Editor menus, the File menu was improved to better indicate the type of RPL set that you would like to open or save. Depending on the application, this includes a RBS Ruleset, Global Function Set, or Optimization Policy Set. Also, the cascading Reopen menus were added to the File menu.
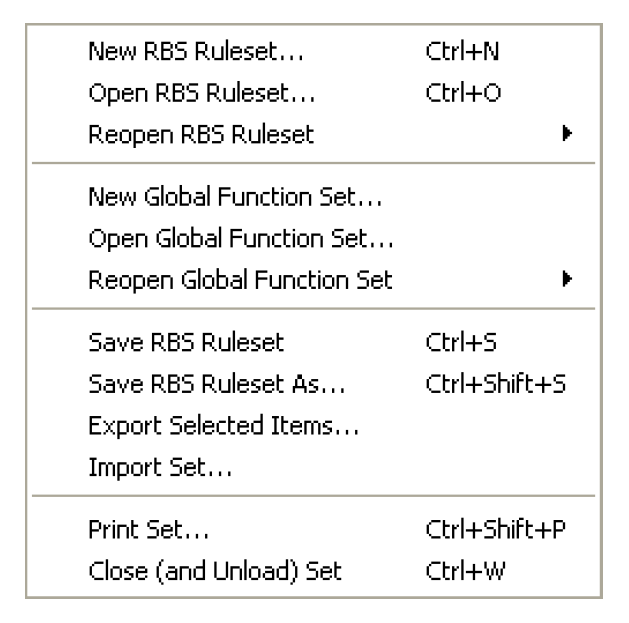
RPL Global Function Sets
Global functions were added to allow you to define a function in one location and then use it in any of the RPL applications including:
• Rulebased Simulation Rulesets,
• Optimization Policy Sets,
• Object Level Accounting Method Set,
• MRM Rules, and
• RPL Expressions Slots.
Global RPL Functions exist within Global Functions Sets. Multiple Global Function Sets can be opened within a RiverWare session and apply to all RPL applications in that model. All functions must have a unique name and cannot conflict across global function sets. All relevant global function sets should be opened before trying to load a ruleset.
For more information on global functions, see “Global RPL Functions” in RiverWare Policy Language (RPL).
RPL User Interface
Undo/Redo
Undo/Redo has been added for editing RPL expressions and is available from the Edit menu, right-click context, or keyboard shortcuts (ctrl-z undo; ctrl-shift-z redo)
Undo and redo are on a per-dialog basis; the dialog must be selected before the undo/redo operation is performed. Also, the history of changes is preserved if a RPL dialog is closed and re-opened, but is not preserved if the set is closed.
The number of undos/redos is only limited to take you back to the original expression; there is no artificial limit imposed
Cut/Delete Operations
The cut and delete operations for RPL editing were modified to exhibit more standard behavior:
• delete - deletes the selected item (expression or statement)
• cut - copies the selected item to the copy buffer then deletes it
There is one minor exception: if an empty expression which is an item in a list is selected, that list item is removed from the list. Thus to remove a non-empty expression from a list, one can cut/delete it twice -- the first cut will clear the expression, the second will remove it.
In addition, the Clear operation was removed (Cut and Delete now subsume Clear).
Numeric Syntax
RPL numeric value and units are now specified with double quotes instead of square brackets and double quotes. For example, previously, you would type:
1000 [“acre-ft/day”]. Now you can type 1000 “acre-ft/day”
On input the double quotes can be omitted when the unit name is a single word with no punctuation (i.e., does not contain '-', '/', '*', or a multiplicative factor).
Examples of valid syntax:
• 1.0
• 1.0 cfs
• 1.0 “cfs”
• 1.0 “cfs-day”
• 1.0 “1000 cfs-day”
The old syntax is still supported for input, but it will be display and written to files using the new syntax.
Display of Brackets, Braces and Parenthesis
On RPL expressions, the display of parentheses, brackets and braces were improved.

RPL Icons
Changed the RPL icons further to improve the interface. Each type of RPL item now has a unique letter, icon, and/or color:
Letter | Icon | Item | Letter | Icon | Item | |
|---|---|---|---|---|---|---|
G |  | Goal | S |  | Set | |
M |  | Method | = |  | Statement | |
P |  | Policy Group | F |  | User-defined Function | |
F |  | Predefined Functions | U |  | Utility Group | |
R |  | Rule | U |  | Utility Group of predefined functions |
RPL Dialog Set buttons
The above icons were added to RPL dialogs to show you the type of the current dialog. Also the “Set” icon button was added to allow you to show the containing set for the given RPL dialog. Select the button to follow back to the upper level dialog and the tree view will be expanded and the appropriate item will be selected.
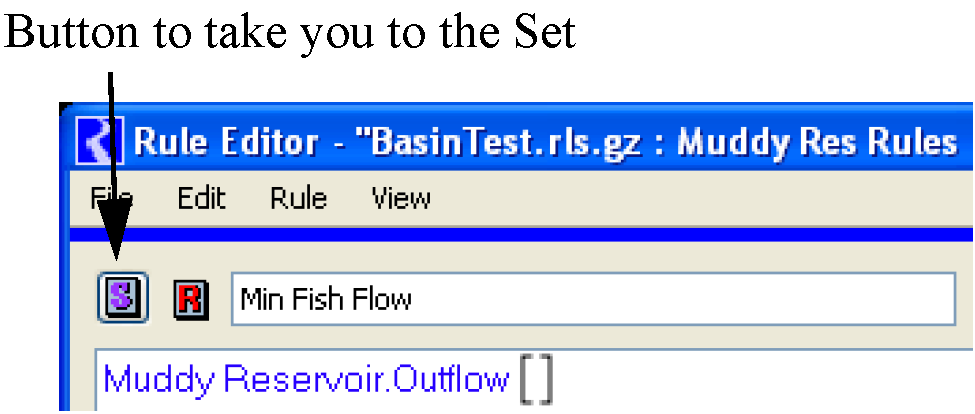
Sizing of Windows
RPL dialogs were modified to better allocate space when re-sizing the window. When an execution constraint is shown, the statement display portion of the RPL block (rule) editor dialog (i.e. the upper half) will now take as much vertical space as is available. For example, if you resize the dialog, the statements frame will grow and the description and execution constraints frames will retain their vertical heights, to a certain degree. There is still area for improvement in this operation.
Run Control
Abort Confirmation
Added to the run abort dialog is a checkbox which allows you to not show the dialog again. If you select this box, then subsequent aborts will use the same selection (Time Scroll or Cancel) and the dialog will not be shown. This applies only to the current RiverWare session.
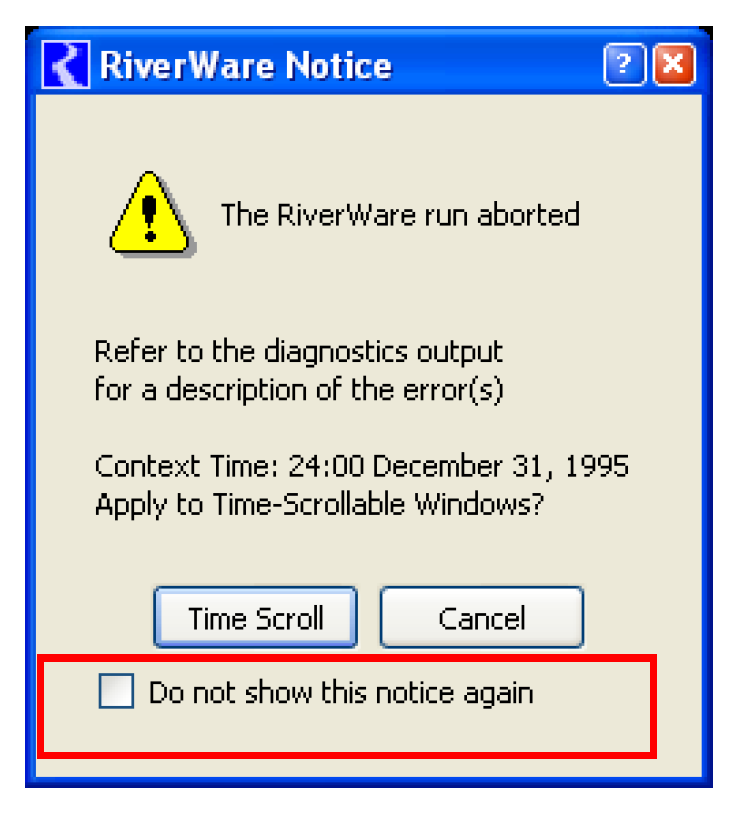
Step and Initialization
At the beginning of a run, the Step button now performs only initialization on the first click. The second step executes the first timestep. Previously, the first click of the Step button performed initialization AND executed the first timestep.
SCT
Diagnostic Output
The diagnostic output window was modified so that when docked in an SCT it does not take up excessive space as follows:
• Removed the title bar
• Added ability to hide the column headers (Settings Show/Hide Column Headers)
• Added ability to hide the diagnostic menu toolbar (From the SCT: Diagnostics Show/Hide Integrated Toolbar)
SCT Run Status Panel
In the Run Status area of the SCT, information on the dispatching of objects within the run was added. An icon is shown that displays the most limiting dispatching of objects within the run. Also displayed are the number of objects that meet the most limiting condition.
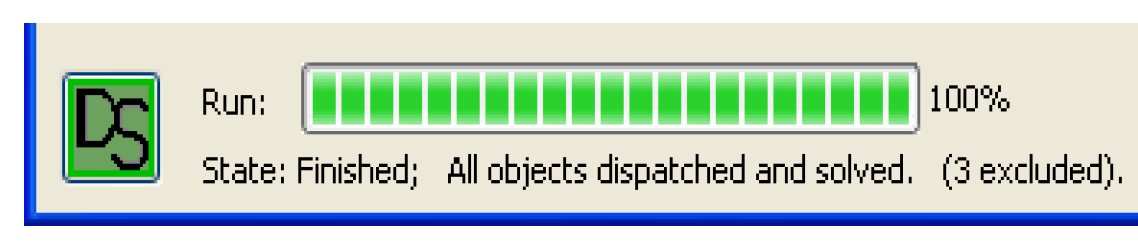
Selecting the icon takes you to the Model Run Analysis tool with the first relevant object at the earliest timestep highlighted. When you shift-click on the icon, a dialog is shown with a summary of the run analysis.
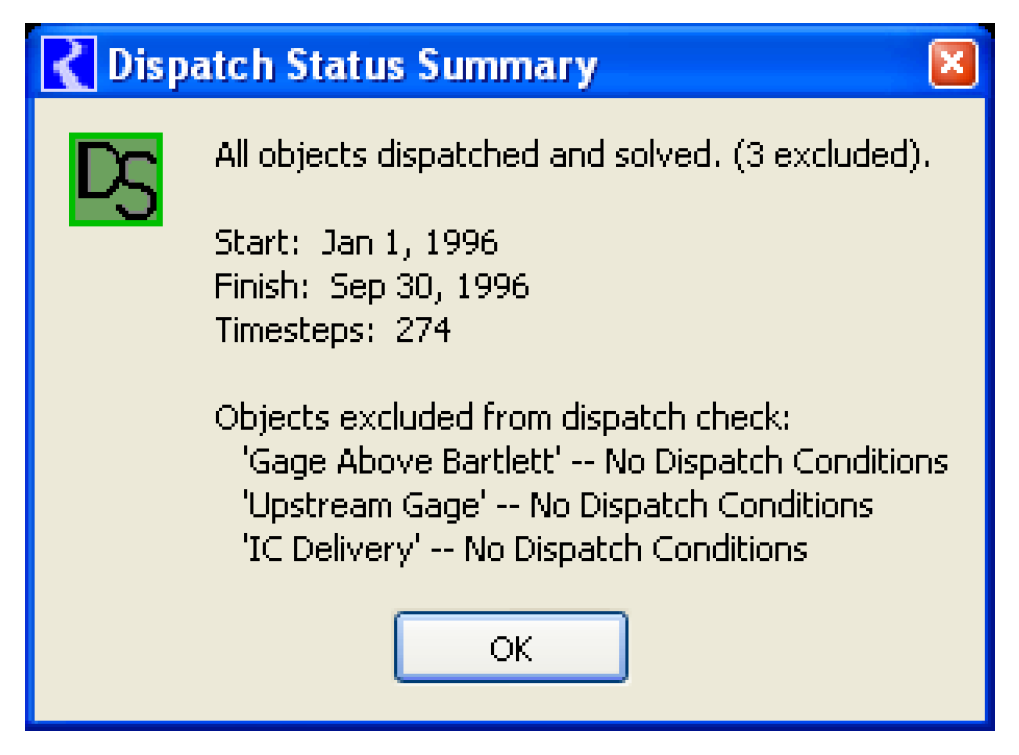 .
.Selector Filters
Expression Slot filters
Two new Slot Type Filter values were added to select expression slots:
• Series with RPL Expression
• Scalar with RPL Expression
This is slightly redundant with the separate Slot Filter: “Has RPL Expr” but clarifies the slot type. Finally, the filter “Expression” was replaced with “Deprecated Expression.”
Has Flag
A new filter, “Has Flag”, was added to the selector dialog that allows you to filter series slots by any flag. For example, you can filter to see only slots that have the R (Rules) flag set on one or more timesteps.
Has Priority
A new filter “Has Priority” was added for Series Slots and Supplies. Slots having a timestep with the specified priority number are then shown.
Simulation Objects
Reach
Inflow Stage Table Look Up Method
The “Inflow Stage Table Look Up” method was added to the Reach object. This method uses inflow to determine the stage. It was added to avoid some of the issues that occur when a reach re-dispatches and uses the existing “Stage Table Look Up” method. A full description of both methods is “Stage” in Objects and Methods.
Also, for both of these methods, negative values in the stage tables are no longer necessary. If the flow is less than the value on the stage table, the smallest value is used.
Reach Seepage Routing method
A new method, “One Timestep Seepage Lag” was added to the reach “Seepage Routing” category. This method lags the computed Seepage by one timestep. This method was added for use with the “Stage Table Lookup” stage calculation and “Head Based Seepage” calculation to provide an explicit solution on the reach. For more information, please see “One Timestep Seepage Lag” in Objects and Methods.
Also, Seepage can now be input or set by a rule for any of the seepage methods.
Variable Time Lag Routing
Outflow was removed as a required unknown for dispatch conditions. This makes it more consistent with other dispatch methods.
Reservoirs
Spill Capacity Fractions:
New functionality was added to the reservoir objects to allow better modeling of Spill. For each type of spill—Regulated, Unregulated, and Bypass—Capacity fraction slots were added to represent the fraction of the spillway that is available. For example, the Bypass Capacity Fraction is used to specify the percentage of the Bypass works that is available. See the spill methods “Spill” in Objects and Methods (for the level power reservoir).
Regulated Spill Overflow
A new category, “Regulated Spill Overflow”, and method “Closed Gate Overflow” were added to represent uncontrolled flow that spills over a regulated spill structure that is closed for maintenance or other reasons. See “Regulated Spill Overflow” in Objects and Methods for more information (on the level power reservoir).
Spill slots linked to Expression Slots
A change was made to the spill methods to check if Bypass or Regulated Spill are linked to an expression slot. If they are linked and they have a valid value, they are treated as known values and are not re-computed. Note, the expression slots should be configured to evaluate at the beginning of the current timestep to make this linking approach work correctly.
Slope Power Reservoir: Editing of Column labels on select slots
Changes were made to allow user editing of Slot Column labels for the following two slots on the Slope Power Reservoir:
• Partition Flow Parameters
• Partition BW Elevation
Power Reservoirs - Unit Power Methods
A new power method, Unit Power, was added to better model power production at the individual unit level. This method uses a three dimensional table that contains the columns Operating Head, Turbine Release, and Power for each unit in the plant. For more information, see “Unit Power Table” in Objects and Methods.
Also, as part of the Unit Power Method, the following categories and methods were added. They are all dependent on having the Unit Power Method Selected:
• Startup category and Unit Lumped Cost method: Used to compute the cost of starting or stopping one or more units. For more information, see “Unit Lumped Cost Method” in Objects and Methods.
• Head Loss category and Shared Penstock Head Loss method: Used to compute additional head loss that occurs when individual units share a penstock. “Shared Penstock Head Loss method” in Objects and Methods
• Cavitation category and Unit Head and Tailwater Based Regions method: Used to check if a unit is operating in a cavitation region. “Unit Head and Tailwater Based Regions” in Objects and Methods
• Avoidance Zones category and Unit Head Based Avoidance Zones method: Used to check if a unit is operating in an avoidance region. “Unit Head Based Avoidance Zones” in Objects and Methods
• Frequency Regulation category and Unit Frequency Regulation method: Used to model frequency regulation (Note , not implemented fully). “Unit Frequency Regulation” in Objects and Methods
U Flag
The U flag has been added for use with the new Unit Power method. The flag is set on Energy or Turbine Release and causes the slot to be considered an Input, but no value is required. The flag indicates that the unit level values (Unit Turbine Release or Unit Energy) will be specified. It can be set on the Slot dialog, through the SCT, or using a Rule.
Thermal Object
Economic Valuation Categories
The ThermalReplacementValueCategory has been removed and replaced by the following categories:
• Linear Economic Value - “Linear Economic Value” in Objects and Methods - This is a new approach to valuation. It is a simplified version of the existing Block evaluation where only a single block is used.
Each category contains a default, no-action method and a method that does that type of evaluation. Thus, both optimization and simulation may have up to three independent evaluations: Linear, Block, or Thermal Unit Replacement. Accordingly, each type of evaluation has its own slots which are typically the existing slots with either Linear, Block, or Thermal added to the beginning of the name.
For each method, the inclusion and ordering of power sources are now in a table. The tables may differ for different evaluations. Previously the ordering was specified by selection of specifically named methods.
The following slots have been removed, but their functionality has been replaced with new slots specific to the economic evaluation methods:
• Avoided Operating Cost
• Net Avoided Operating Cost
• Conventional Replacement Value
• Pump Replacement Value
• Allocated Replacement Value
• Marginal Operating Costs
• Previous Marginal Operating Costs
• Total Values
Also, the Thermal Cost slot is no longer used. It used to be needed to facilitate the optimization formulation. The Block Hydro Capacity Slot has been eliminated because it is not used in the new optimization controller.
Additional information on converting a thermal object to this new approach can be found “Modeling a Thermal Object” in Optimization.
Regulation Category
On the Thermal object Regulation category, the name of the method Regulation was changed to Two Sided Regulation. For more information on this method, see “Regulation” in Objects and Methods.
System Startup Cost
On the Thermal object, a slot System Startup Cost was added as a general slot.
USACE - SWD Functionality
A number of performance related changes were made to speed up U.S. Army Corp of Engineers - Southwest Division (USACE-SWD) models. These include:
• No dispatching beyond forecast period
• No setting of values beyond forecast period in the Reach step response routing
• Caching of routing vectors in the Computational Subbasin, and
• Implementing a custom top/down dispatching order in situations where slots are being set on a number of objects across the network.
These changes were made explicitly for USACE models and should not adversely affect other models. The described behavior only occurs when there is a Computational Subbasin with Operating Level Balancing method selected in the Flood Control category and there is a Forecast Period slot.
In addition, a specific document was developed that describes all of the functionality used in USACE-SWD models. It can be found “Conceptual Overview” in USACE‑SWD Modeling Techniques.
Slots
Expression Slots - RPL
A number of changes were made to expression slots:
• Expression Slots no longer allow Input Flags
• Expression slots now have better diagnostics as described “Diagnostics”
• Expression slots can now have an If without and Else.
Expression Slot - Old Style
Old style expression slots will not be supported for future releases. Please convert them to RPL Expression slots. A warning message is issued on model load if any old-style expressions are found. See “Deprecated Expression Slots” for more information.
Find Series Slots with Inputs
A new feature, “Find Series Slots with Inputs”, can be used to find values that are input in the model. It is accessed from the RiverWare Workspace using the: Workspace Slots Find Inputs menu. You have options to filter on the types of series slots on which to look for input values including Physical, Account, Supply, and Exchange Slots. The search may be limited to either Initialization Timesteps (before the Run Start timestep) or Run Period Timesteps (on or after the Run Start timestep). Finally, you have the option to open slots, containing objects, or to add slots to an SCT for further viewing. For more information, see “Finding Inputs” in User Interface.
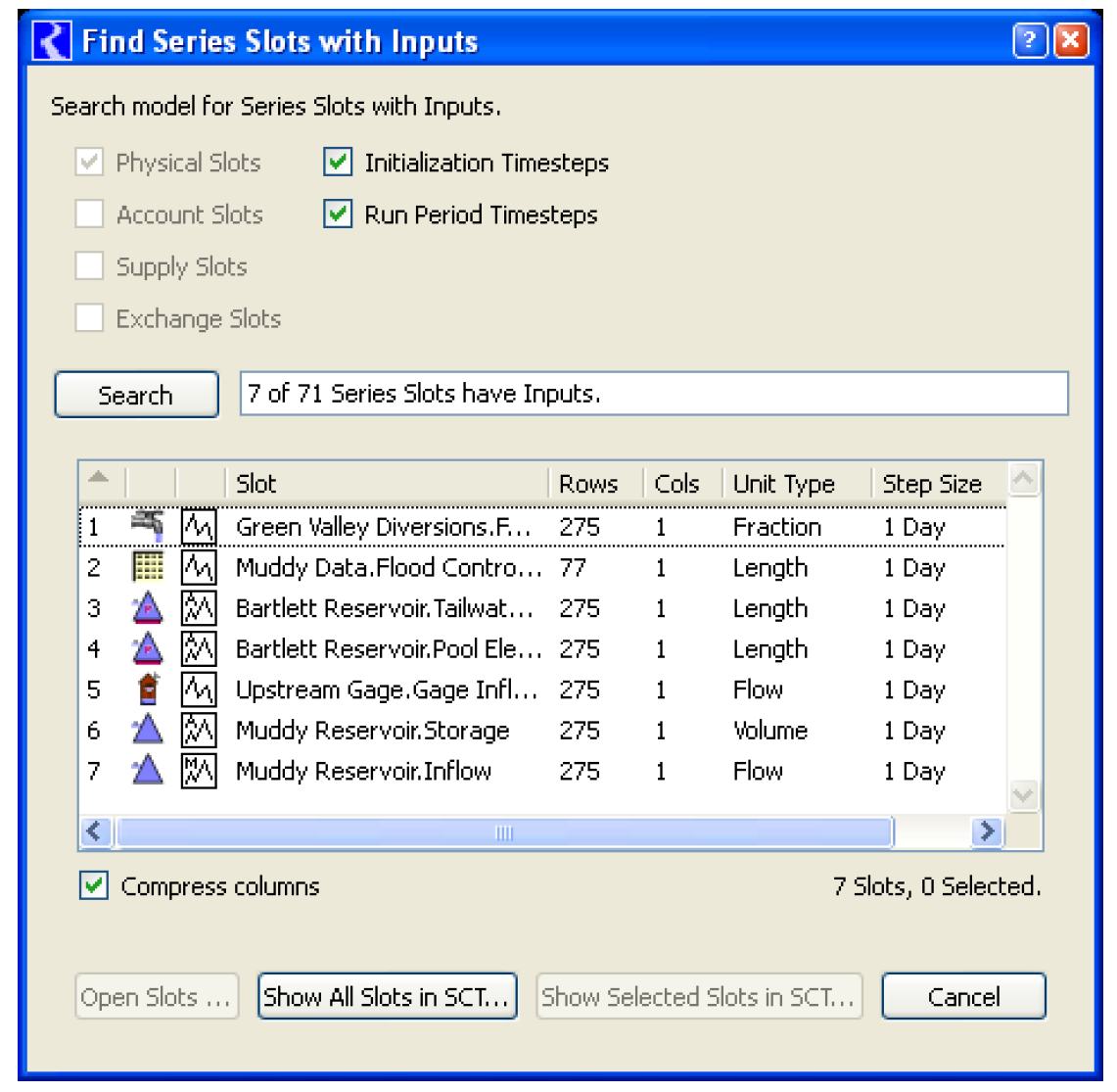
MultiSlot Dialogs:
On the Open Slot dialog for Multi-slots, a check box was added below the slot data to allow you to “Show Subslots”. The check box text indicates the number of subslots in the MultiSlot. The check box is shown only if the MultiSlot has at least one subslot. It is initialized to OFF if the MultiSlot has exactly one subslot; otherwise, it is initialized to On.
Selection Statistics Area
The Selection Statistics Area (a.k.a. summary area) is now supported for all series slots (previously it was available only in accounting dialogs). The Selection Statistics Bar is optionally shown using the toggle under the View Show Selection Statistics menu.
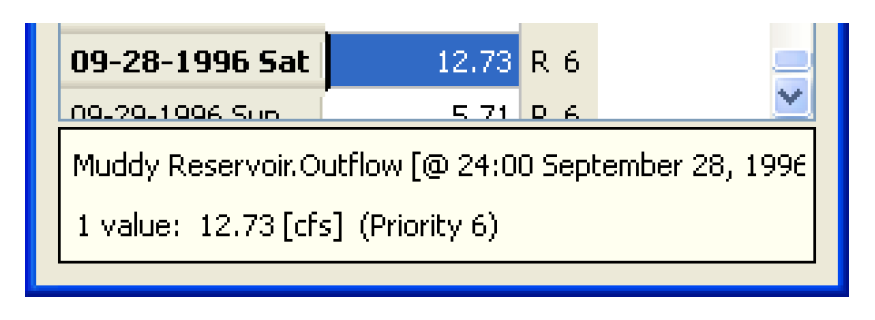
Showing priority in series data
Priorities are showable in all series slot applications. They are shown by default in the slot dialog for both physical and accounting slots when a rulebased simulation controller is selected, but are off by default in the other accounting applications (e.g. edit account).
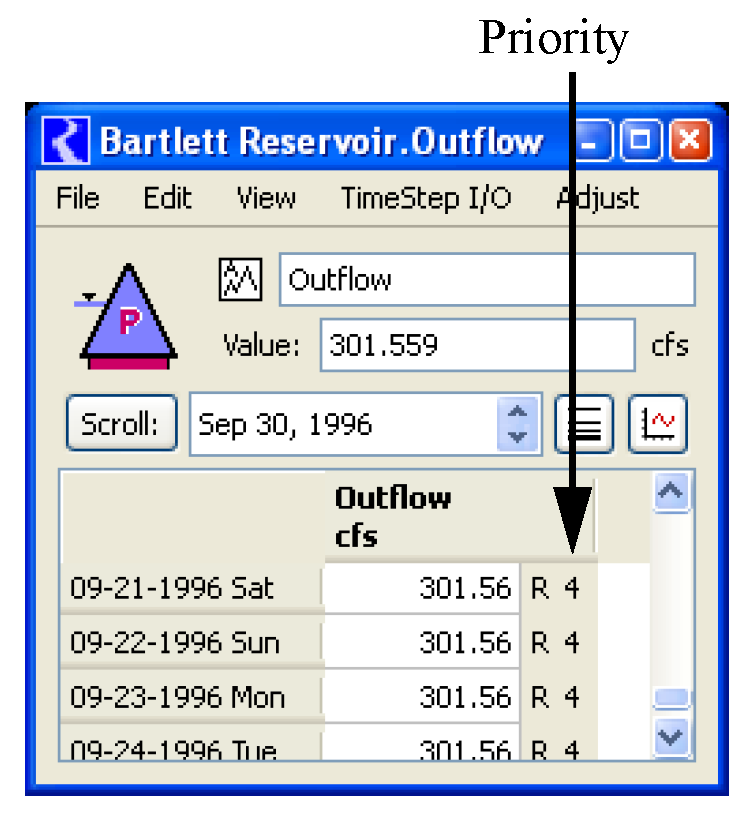
When you change to a non-rulebased simulation controller, priority display is turned off in all instances. When priorities are showable, priority display can be toggled on or off with the Ctrl + Shift + P accelerator:
Statistical Slot Functions
Four new functions were added to statistical slots that will generate
• Monthly Maximums by Year
• Monthly Minimums by Year
• Monthly Average by Year
• Monthly Totals by Year
See “Statistical Functions” in User Interface for more information.
Unit Defaults on Data Objects Slots
When slots on Data Objects are configured, the user unit and scale are read from the riverwareDB file and used as defaults when a new unit type is chosen. For example, you have a riverwareDB file that says that flow slots should use 1000 cfs as the scaled units. If you create a new slot on a data object and specify that it has Flow unit type, the configuration dialog will default the user units to cfs and the scale to 1000. This make model building easier and more consistent.
User Interface - Miscellaneous
Closing Workspace or RPL sets
When you close, exit, or clear the workspace or closes a RPL set, RiverWare asks you if you really want to go through with the action because doing so will lose any changes made since the last time you saved. Now a more informative dialog is presented listing all of the items that will be closed. Better canceling of the close is now supported.
File Loading
Directories were added to the Reopen menus. Previously, the reopen menus had shown only specific files (model files, Rulesets, SCTs, etc.). With this change, those menus also present a list of recently accessed directories shown with a yellow folder icon. Selecting a directory item opens a file chooser initialized to the specified directory.
You can now define a single “default” directory (for the specific type of file) using an environment variable. When selected, the File Open... menu will open a file chooser initialized to that directory the first time within a RiverWare session. In the reopen menu, this default directory is shown as a green folder. Supported Environment Variables:
Type of file | Environment Variable |
|---|---|
Model Files | RIVERWARE_DFLT_MODEL_DIR |
Rulesets | RIVERWARE_DFLT_RULESET_DIR |
Optimization Rulesets | RIVERWARE_DFLT_OPTSET_DIR |
Global Function Set | RIVERWARE_DFLT_GBLSET_DIR |
Object Import/Export | RIVERWARE_DFLT_OBJ_DIR |
SCT Files | RIVERWARE_DFLT_SCT_DIR |
Also for file loading, your selection of the file filter (i.e. “Files of type:” pull-down menu) is now preserved. Thus, you can specify to use the “All (*)” file filter and it will persist across RiverWare sessions until changed. Filter selections are saved independently for the five different file types: Models, Rulesets, Optimization Rulesets, Sim Object (Import/Export), and SCTs.
Icons on windows
On windows, an icon is now shown for all RiverWare dialogs in both the upper left corner and on the Task Bar.

Model Run Analysis
The Model Run Analysis tool was re-implemented. The following improvements were made:
• Rotated text in the column headers
• Swappable axis (Time on Top or Side), as was previously supported.
• Context menus supported on row and column headers (as well as in table cells).
• “Dispatching Disabled” red crosshatch now shows on both table cells and headers.
• Small object icons optionally displayed in row headers.
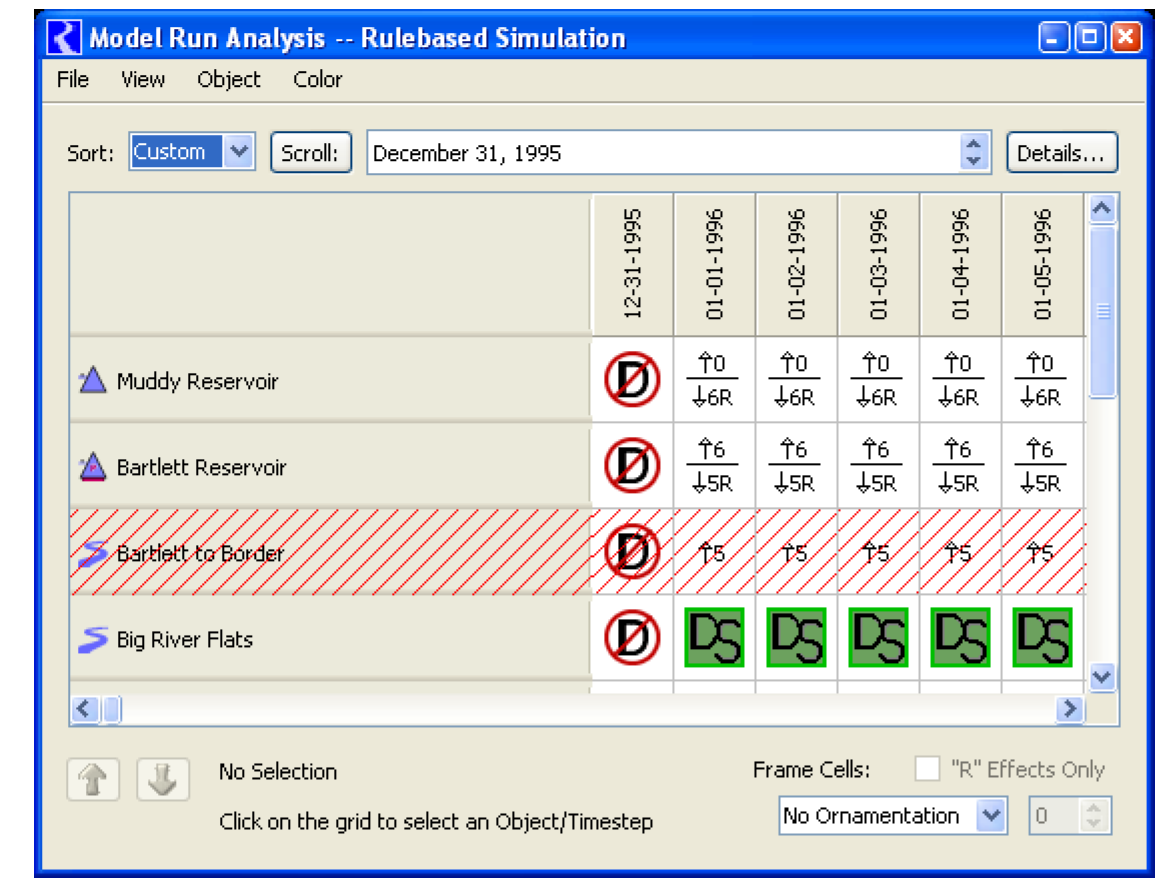
MRM Run Control
In the MRM Run Control dialog, if there is only one configuration, it is selected. Also, new configurations are automatically selected.
Open Object Dialog - Show slots in SCT
The Open Object dialog now supports showing all of the object's slots in a new SCT or adding them to a single open SCT. These operations are under the Slot SCT submenu. Slots are placed within the SCT in the order they are displayed in the Open Object dialog.
Workspace
The Simulation workspace was re-implemented. The following additional features were added:
About RiverWare dialog
The About RiverWare dialog was modified to better show the system information and provide a link to the CADSWES website. This dialog is accessed from the Help About RiverWare menu. The menu Help System Info... menu was moved to a button on the About RiverWare dialog.
Background Image
The ability to add a background image to the Simulation Workspace was added. Note, the accounting workspace is not yet supported.
Now you can show any jpg or png behind the objects.
For more information on this utility, see “Background Image” in User Interface.
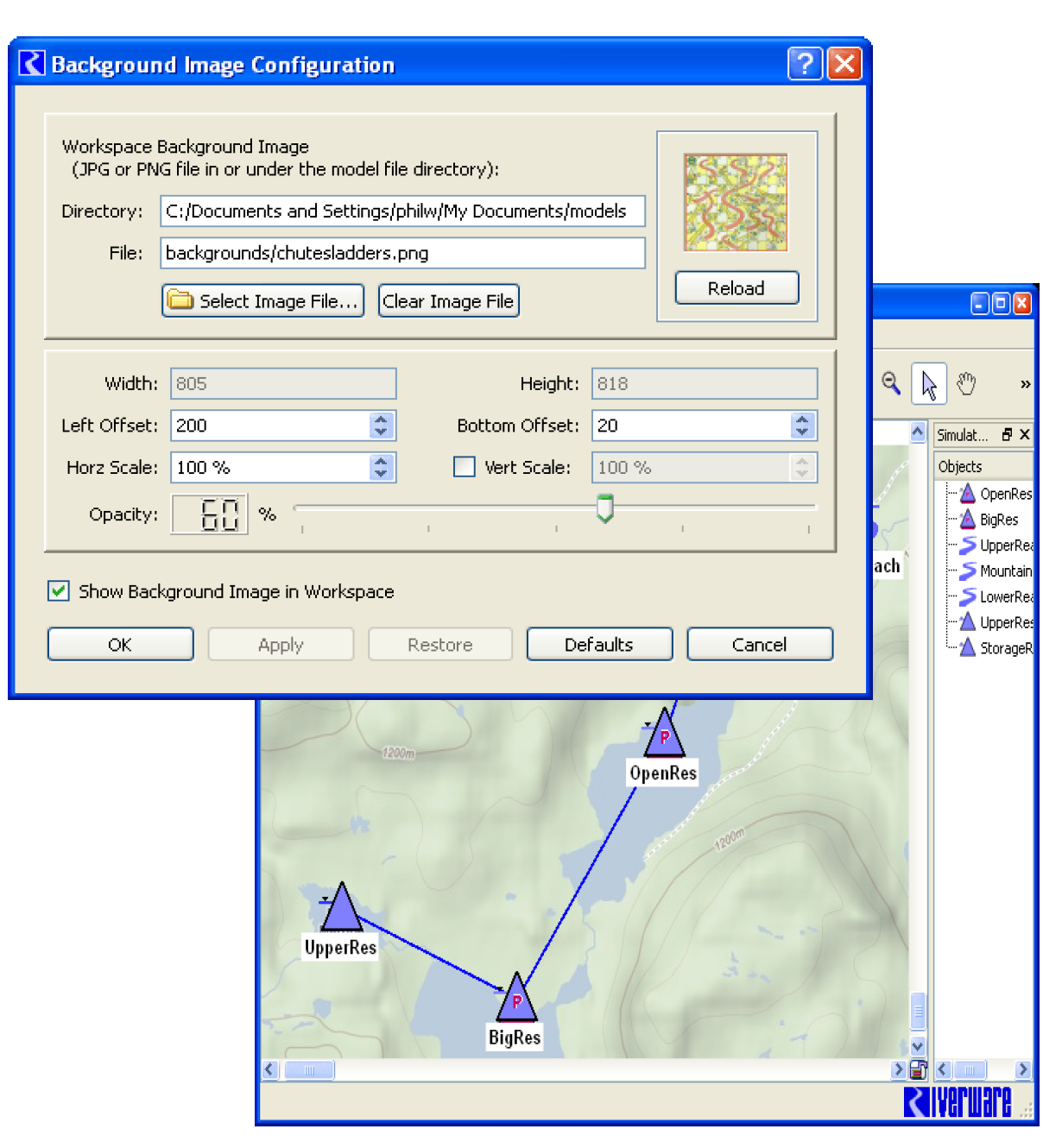
Close All Dialog
A utility was added to close multiple RiverWare dialogs. Clicking the Lightning Bolt icon (on the workspace and on RPL dialogs),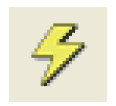 opens the following dialog. Then, you can choose which of the dialogs you wish to close. This utility does not closed the Workspace, RPL Set editors or unsaved SCTs.
opens the following dialog. Then, you can choose which of the dialogs you wish to close. This utility does not closed the Workspace, RPL Set editors or unsaved SCTs.
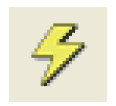 opens the following dialog. Then, you can choose which of the dialogs you wish to close. This utility does not closed the Workspace, RPL Set editors or unsaved SCTs.
opens the following dialog. Then, you can choose which of the dialogs you wish to close. This utility does not closed the Workspace, RPL Set editors or unsaved SCTs.Alternatively, Shift-Clicking on the Lightning Bolt icon closes all dialogs except the workspace and the top level RPL Set editors.
This is available on both the Simulation and Accounting Workspace.
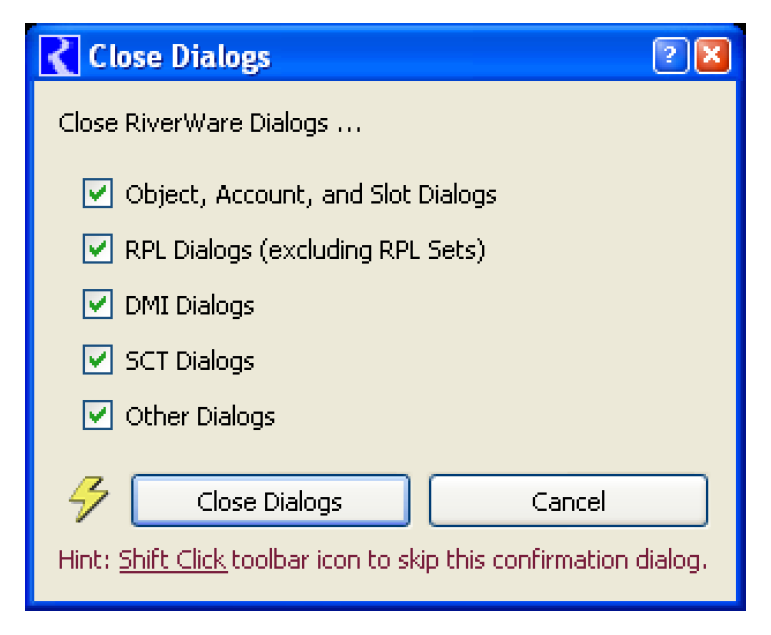
Lock and Unlock the workspace
Better utilities were added to lock and unlock the workspace.
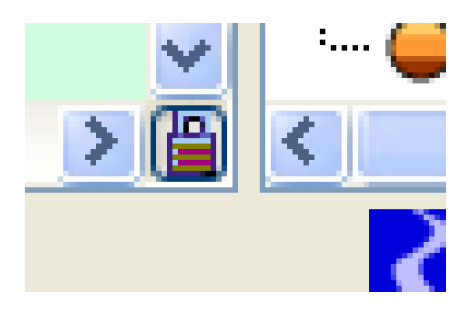
Open Slots menu
From the workspace, the menu Workspace Slots Open Slot... was changed to Open Slots... so that now multiple slots can be opened at one time. If you choose more that four slots, a warning dialog is posted asking if you want to continue.
Toolbar buttons for navigating
The following tool bar buttons were added to the Simulation Workspace only:
• Selection Mode is used for selecting and repositioning Simulation Object icons on the workspace.
• Hand Drag Mode allows you to move the workspace canvas within the visible workspace area. This is analogous to operating the Workspace’s scrollbars.
• In-View Locator View Mode is an alternative to the separate Locator Window.
• Locator View is the original separate dialog. It was also improved. See “Locator View” in User Interface for more information.
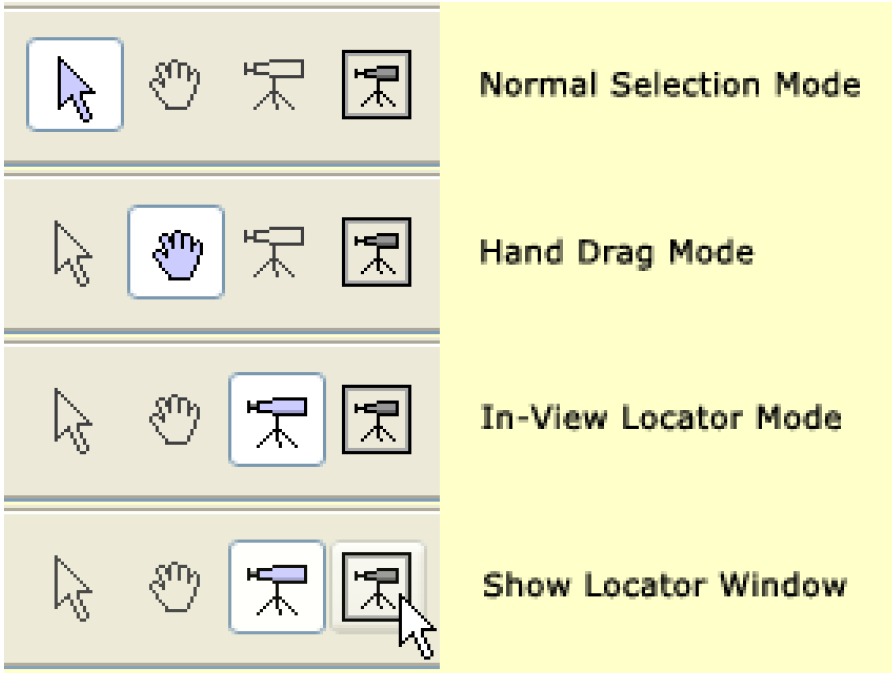
Closed Bug Reports
The following is a list of the bugs which were fixed for this release. If you wish to view the details for a specific bug, please browse to http://cadswes.colorado.edu/users/gnatsquery.html and search our bug database. You will need a RiverWare user login and password.
2600 | 2785 | 3064 | 4015 | 4036 | 4172 | 4173 |
4213 | 4214 | 4261 | 4320 | 4338 | 4428 | 4461 |
4463 | 4466 | 4473 | 4520 | 4529 | 4533 | 4543 |
4547 | 4552 | 4555 | 4563 | 4573 | 4577 | 4578 |
4580 | 4581 | 4582 | 4583 | 4585 | 4586 | 4587 |
4588 | 4589 | 4590 | 4592 | 4593 | 4594 | 4595 |
4596 | 4597 | 4598 | 4599 | 4601 | 4602 | 4603 |
4604 | 4605 | 4606 | 4608 | 4609 | 4610 | 4611 |
4612 | 4613 | 4614 | 4615 | 4617 | 4618 | 4619 |
4620 | 4622 | 4624 | 4626 | 4627 | 4629 | 4631 |
4632 | 4633 | 4635 | 4636 | 4637 | 4638 | 4639 |
4641 | 4642 | 4643 | 4644 | 4646 | 4647 | 4648 |
4649 | 4650 | 4651 | 4652 | 4654 | 4655 | 4656 |
4657 | 4658 | 4660 | 4661 | 4662 | 4663 | 4664 |
4665 | 4666 | 4668 | 4670 | 4672 | 4673 | 4674 |
4675 | 4677 | 4678 | 4679 | 4680 | 4682 | 4683 |
4684 | 4685 | 4686 | 4687 | 4689 | 4690 | 4691 |
4692 | 4693 | 4695 | 4696 | 4698 | 4700 | 4701 |
4702 | 4703 | 4704 | 4707 | 4708 | 4709 | 4710 |
4711 | 4713 | 4715 | 4716 | 4717 | 4718 | 4720 |
4721 | 4722 | 4723 | 4725 | 4726 | 4727 | 4731 |
4733 | 4734 | 4735 | 4736 | 4738 | 4739 | 4740 |
4741 |
Revised: 11/11/2019