Configure which snapshot slots to show
To configure which slots in the SCT will have their snapshot slots shown, use the following procedure.
1. Select the Edit Series Slot List tab.
2. In the Show Snapshots column, click on the green check by a slot to change it to a red X so that snapshot slots are not shown for that slot. Click on a red X to change it back to a green check to show snapshot slots for the slot. By default, all slots have a green check so that their snapshot slots are shown.
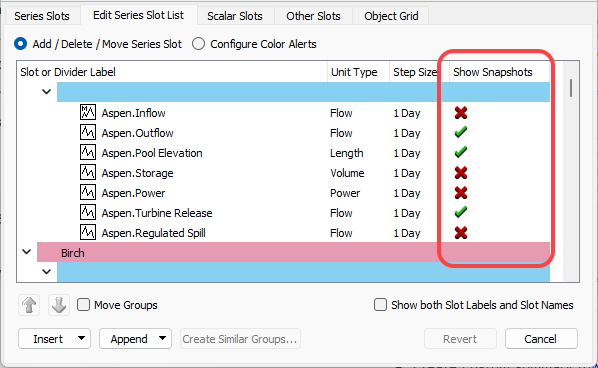
Note: In order for snapshot slots to show for a slot in the SCT, 1) that slot must have a green check in the Show Snapshots column on the Edit Series Slot List tab, 2) a selection must be made to show recent snapshots from the snapshot button on the toolbar (see Show recent snapshots), and 3) that slot must be included in one of the snapshots that is shown.
The Show All Snapshot Slots button on the SCT toolbar can override the per slot setting of whether to show snapshot slots.
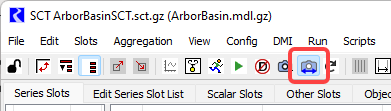
When the Show All Snapshot Slots button is selected, all source slots in the SCT that are included in selected recent snapshots will have their corresponding snapshot slots displayed regardless of the per slot setting on the Edit Series Slot List tab. Click the button again to return to displaying snapshot slots based on the per slot settings.
Note: Snapshot slots can also be added to the SCT in the normal manner, by selecting Insert/Append Slots and then in the Slot Selector selecting the desired snapshot slots. However, when adding snapshot slots using the Slot Selector, you are selecting a specific slot on a specific snapshot object. If that snapshot object is deleted and replaced by a more recent snapshot, the slot will show up in the SCT as unrecognized. Using the Show Recent Snapshots approach makes it easy to show snapshot slots even when the specific snapshot objects change.
Related topics
Revised: 06/06/2025