Loading Models
Loading a new model clears any existing model on the workspace after prompting the user for verification. In the case of a blank workspace, no verification is needed.
Opening Models and Files Using the Quick Start
The Quick Start window is displayed on top of the workspace when RiverWare is opened. It provides two primary actions:
• Start with empty workspace - Close the Quick Start window without opening or loading any items.
• Select existing files to open - Open the selected model and optionally other files.
Figure 3.1 1: Screenshot of the Quick Start window when first opened. The two main options are highlighted with the red rectangle.
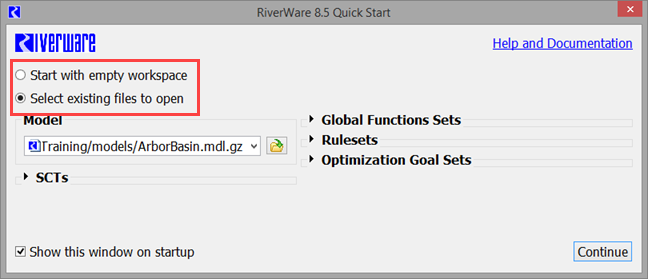
The Quick Start contains sections that allow the selection of a model and one or more SCTs, global functions sets, rulesets, and optimization goal sets. Only a model selection is required in order to click the Continue button.
The Quick Start window can be reopened from the File and then Open Quick Start… menu from the workspace. In this case, The Start with empty workspace option will instead read Do not open model. For that option, the Quick Start is closed and no new model is opened and the workspace is not cleared.
If you don’t want to see this dialog in the future, use the Show this window on startup option at the bottom of the dialog. This option is saved as a user setting. To show the dialog again, from the workspace, select File and then Open Quick Start menu. Re select the check box.
Tip: The start window also contains a Help and Documentation link in the top right corner that opens the help and documentation in a browser.
Note: This window is not displayed when RiverWare is opened in batch mode or if a model is specified with the --model command line argument.
The remainder of this section describes the selections; first select a Model and optionally select SCTs, Global Function Sets, Rulesets, and/or Optimization Goal Sets. The following figure shows the dialog with most of the sections expanded.
Figure 3.2 The Quick Start window with all sections expanded and informational labels indicating which item types are already present in the selected model.
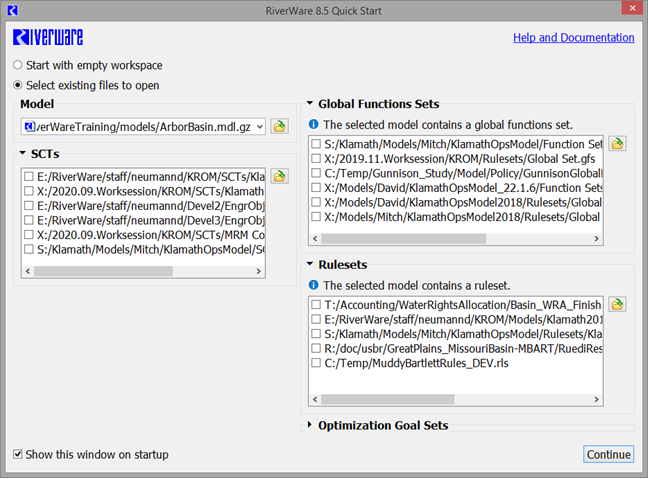
When finished selecting items, select Continue and RiverWare will open the selected files and show the workspace.
Tip: The Continue button becomes enabled once a model file has been entered or selected. If a most recently opened model exists then it is selected by default when the Quick Start window first opens.
Model Section
This section contains an editable drop down menu that contains a list of recently opened models and folders. This list is the same as that in the File and then Reopen Model menu in the workspace window.
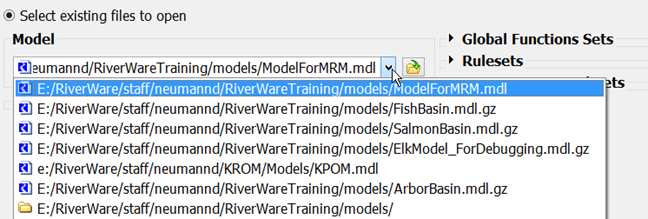
You man also manually enter a file path in this field or use the Select model button to locate a model file using a file chooser dialog. Selecting a folder from this list opens a file chooser dialog at that location.
SCTs Section
In the SCTs section, optionally select one or more System Control Tables (SCTs). For more information, see System Control Table (SCT). The section presents a list of recently opened SCTs and a button to open a file chooser dialog. Selecting an item with the file chooser adds it to the list and selects it (with a check mark). All checked items will be opened when the Continue button is selected.
RPL Sets Sections
In the Global Functions Sets, Rulesets, and Optimization Goal Sets section, optionally select one or more sets to open and load, where applicable. See About RPL Sets in RiverWare Policy Language (RPL) for more information on these sets.
Each section is arranged in a similar way: a list of recently opened items and a button to open a file chooser dialog. Selecting an item with the file chooser adds it to the list and checks it. All checked items will be opened when the Continue button is clicked.
The Global Functions Sets, Rulesets, and Optimization Goal Sets sections display a note informing the user that the selected model already contains an embedded set. In that case, no selection is necessary for that set and it will automatically be opened/loaded.
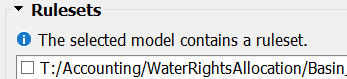
Opening Models With the File Chooser
To open a model, select File, then Open Model from the main workspace menu bar or select Open Model File.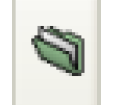 on the toolbar. A File Chooser dialog appears.
on the toolbar. A File Chooser dialog appears.
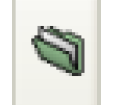 on the toolbar. A File Chooser dialog appears.
on the toolbar. A File Chooser dialog appears.The file chooser filters by commonly used file extensions for Model Files, as follows:
• Model Files: *mdl, *.mdl.gz *.rw and *.rw.gz (default)
• gzip Files (*.gz)
• All *
For RPL sets, the filters include the following:
• Ruleset files (*.rls, *.rls.gz)
• Goal Set files (*.opt, *opt.gz)
• Global function sets (*.gfs, *gfs.gz)
• gzip files (*.gz)
• All (*)
In addition, the user can use asterisks (*) as wildcards in the File name to further filter. Once a file has been selected and the Open button has been selected, the cursor turns into an hourglass while the model is loading. Once the model is loaded a diagnostic window pops up with information regarding the date and time when the model was last saved, by whom the model was saved, and which version (release) of RiverWare. More information on model history is described in Model Info: History and Comments.
If the model is configured to display background images in one or more of the Workspace views, then after the model is loaded, RiverWare reads and displays the background image files. While RiverWare is loading these images, a gray placeholder background is displayed in the appropriate views and an animated Busy icon is shown at the bottom of the Workspace. All of the usual workspace interaction is still possible while images are being loaded.
Note: For many background images, the loading process is so brief that it is not noticeable.
Reloading Models
On the Workspace, selecting File, then Reopen Model gives the user previously opened models and directories. This is a quick and easy way to reopen a model. For rulesets there are options to Reopen and Reopen and Load previously viewed rulesets.
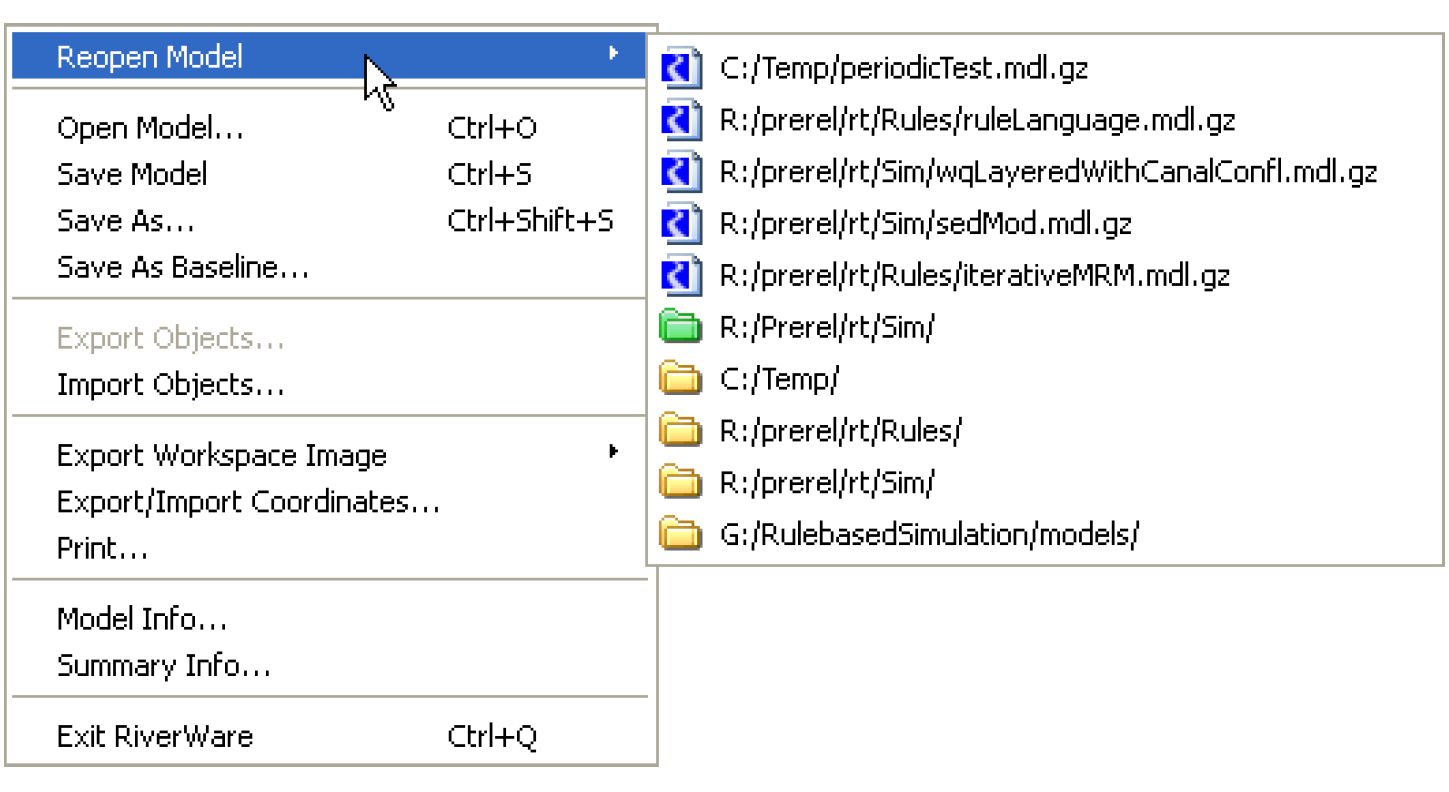
Listed in this menu are previously opened models and a list of recently accessed directories. Selecting a directory item (shown with a yellow folder icon) opens up a file chooser initialized to the specified directory. Also shown is a single user-configured default directory (for the specific type of file), based on an environment variable. This directory is shown as a green folder. If this is defined, the file chooser opened using the File, then Open menu will open to that default directory the first time within a RiverWare session. Table 3.1 lists supported environment variables.
Type of File | Environment Variable |
|---|---|
Model Files | RIVERWARE_DFLT_MODEL_DIR |
Rulesets (RPL) | RIVERWARE_DFLT_RULESET_DIR |
Optimization Rulesets | RIVERWARE_DFLT_OPTSET_DIR |
SCT Files | RIVERWARE_DFLT_SCT_DIR |
Revised: 01/11/2023