Running a Preconfigured MRM Model
This section describes how to run a preconfigured MRM model. It is assumed that the MRM configuration is already set up and you wish to run the multiple runs and view the multiple run output.
• Open the MRM Dialog by selecting Control, then MRM Control Panel from the main RiverWare menu bar or select MRM 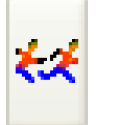 on the toolbar.
on the toolbar.
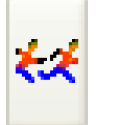 on the toolbar.
on the toolbar. • Highlight the desired configuration.
• Press the Start button.
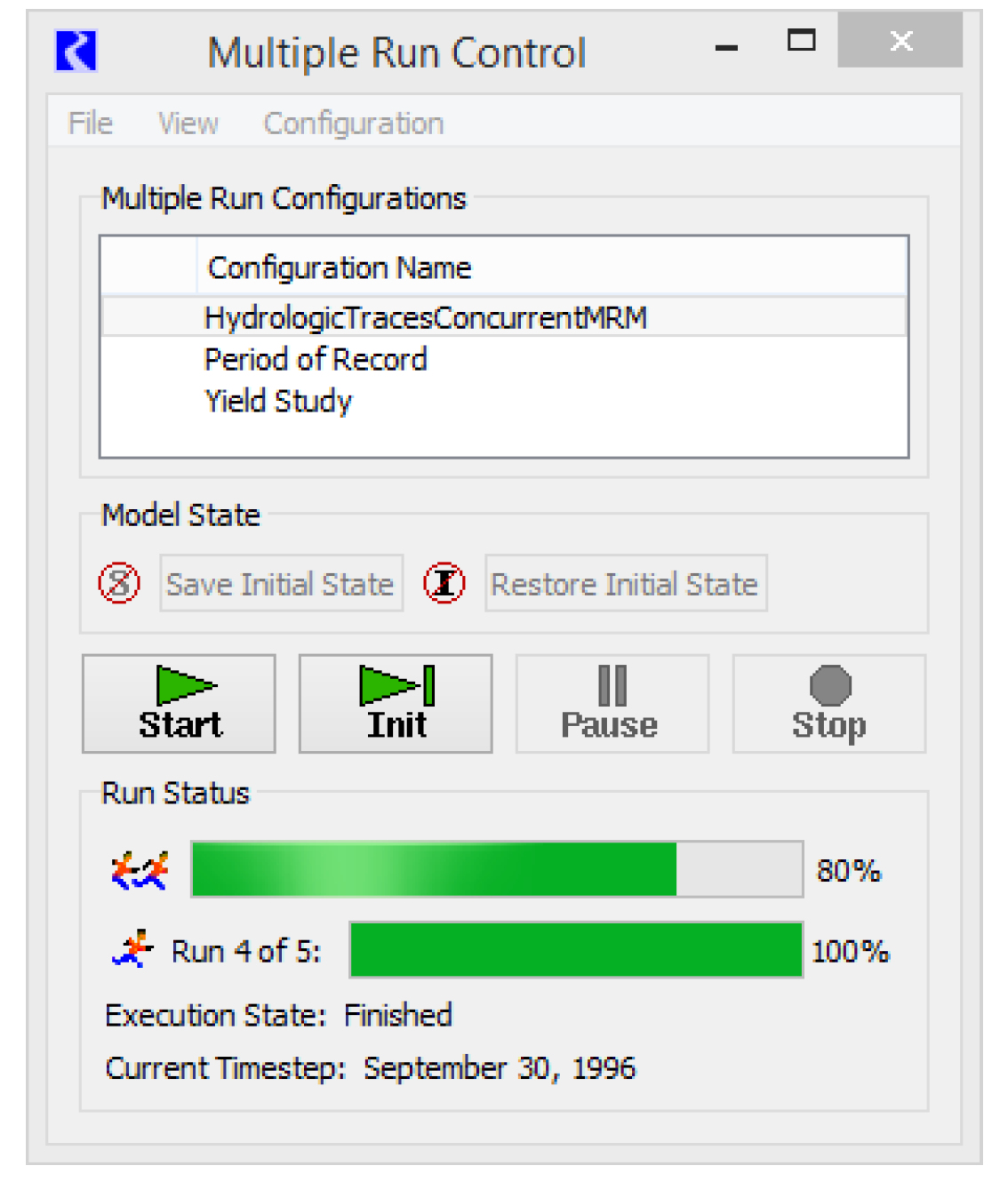
• After the run has finished, determine where the output was placed by selecting Configuration, then Edit and selecting the Output tab in the ensuing Multiple Run Editor dialog.
– If there is a value in the Control File field this means that data was sent to the RDF file (or files) specified in the control file using the “file=” keyword. If there are no “file=” keywords specified in the control file, the data will go to the file specified in the Data File field. If Generate Excel files from RDF files is selected, an Excel spreadsheet was also created in the same folder and by the same name as the control file.
– If there is a value in the DMI field, this means that data was sent to a database using a DMI. Check the diagnostics output window for DMI diagnostics that show where output was sent. DMI slot diagnostics must be turned on during the run for this information to be printed.
See Output for details. See Ensemble Data Tool for more information on viewing and analyzing the results of an MRM run using the Ensemble Data Tool.
Revised: 01/11/2023