Open a WISE File
To open a WISE file, select File, then Open WISE File from the RiverWISE workspace. Browse to the location of the WISE file that you want to open and select Open.
If large, WISE files might take several minutes to load. A status message at the bottom left of the dialog will note the time the loading began; for example, “Open WISE File Started at 11-08-2017 10:23:18”. While loading, the cursor will be displayed as an animated circle; when loading is complete, the status message will be updated to reflect the new status.
After opening a WISE file, the RiverWISE window should appear similar to Figure 1.1, with menus at the top and tabs for various displays and functions. The WISE file opens to the RiverWare Model and Scenarios tab that shows a textual description of the model/run (if one is provided by the model developer), a schematic of the river system and scenario information. The original WISE file name (when exported from RiverWare) and the simulation time period are shown.
Figure 1.1 Overview of the RiverWISE interface
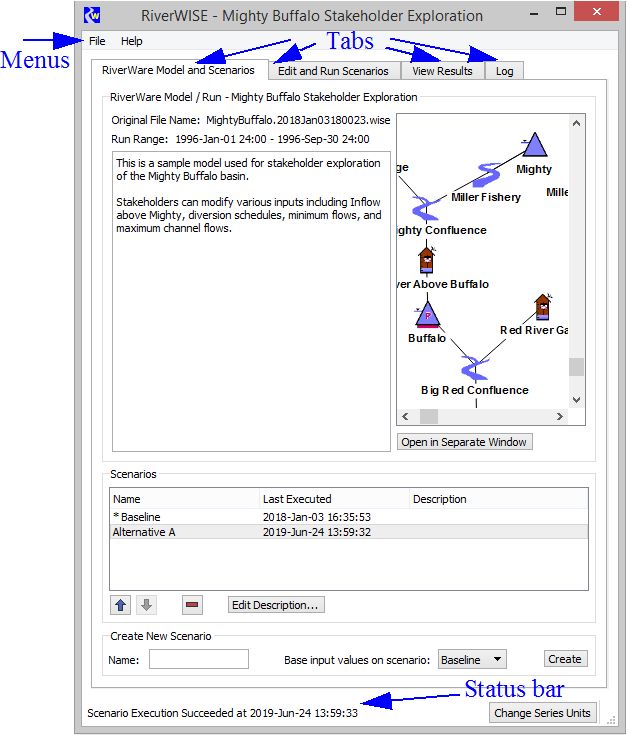
Note: The file name consists of a root, the date when the wise file was exported by the developer, a tag if saved from RiverWISE, and the “.wise” extension. The convention is FileNameRoot.ExportDate.wise.
For example: MightyBuffalo.2018JAN03180023.wise. The WISE file you opened might also have a tag before the “.wise” extension. The tag is not present in the original file name, as created by RiverWare. The file name and export date persist in the file name through subsequent saves of the wise file and when exporting scenarios. This allows you to associate your saved WISE files and scenario files with the original WISE file. See Save WISE File and Export Scenarios for details on saving and exporting.
Revised: 07/05/2022