Import values from an external application
Use the following procedure to paste data from the Windows clipboard into the SCT.
1. Copy data in an external application, such as Excel, Word, or Notepad.
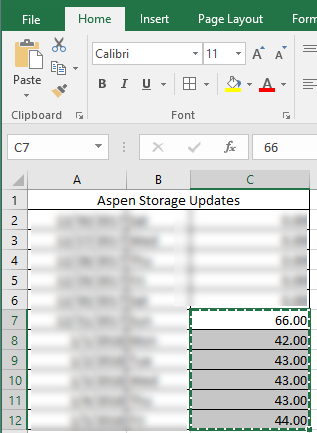
The data is copied to the Windows clipboard.
2. Open the SCT and go to the Series Slot tab.
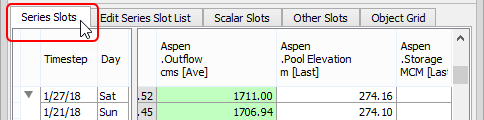
3. Select the location in the SCT where you want to paste the values.
Note: If you select a summary cell, the values will be pasted into the detail cells for that aggregation interval.
4. On the SCT menu, select Edit, then Import Paste.
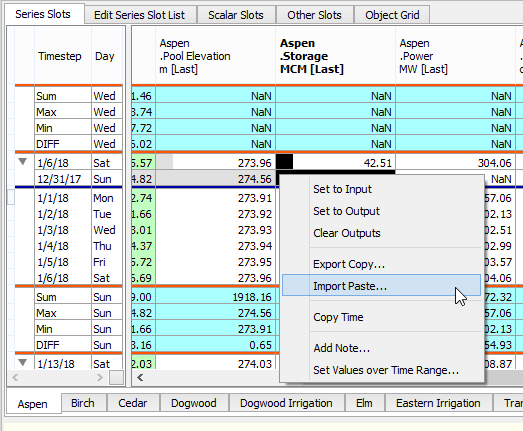
The Import from Clipboard dialog box opens showing the values that are on the Windows clipboard.
The options on this dialog box vary, depending on the number of values you have copied and the timestep orientation of the SCT. Proceed as follows:
– If the SCT is in vertical timestep orientation, go to Step 5.
– If the SCT is in horizontal timestep orientation, go to Step 6.
5. In vertical timestep orientation, complete the dialog box as follows.
– Limit paste operation to Slot Cell Selection—this selection applies only if the number of values on the Windows clipboard exceeds the number of cells you have selected in the SCT; for example, there are seven values on the Windows clipboard, but you have selected only two SCT cells.
• Select the check box to paste the copied values only to the selected cells in the SCT. Using the example above, only the first two values will be pasted.
• Clear the check box to paste all copied values on the Windows clipboard to the corresponding number of cells, starting with the selected cells.
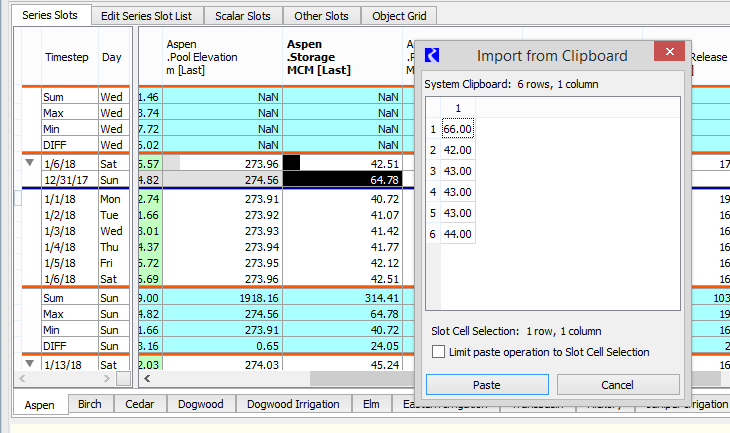
6. In horizontal timestep orientation, complete the dialog box as follows.
– Paste clipboard row into Series Slot—this option appears when you have copied a single value or a single row of data.
• Select the check box to paste the row horizontally, as data for multiple timesteps within a single slot.
• Clear the check box to paste the data vertically, as data for a single timestep across multiple slots.
– Paste clipboard column into Series Slot—this option appears when you have copied a single column of data.
• Select the check box to paste the row horizontally, as data for multiple timesteps within a single slot.
• Clear the check box to paste the row vertically, as data for a single timestep across multiple slots.
– Limit paste operation to Slot Cell Selection—this selection applies only if the number of values on the Windows clipboard exceeds the number of cells you have selected in the SCT; for example, there are seven values on the Windows clipboard, but you have selected only two SCT cells.
• Select the check box to paste the copied values only to the selected cells in the SCT. Using the example above, only the first two values will be pasted.
• Clear the check box to paste all copied values on the Windows clipboard to the corresponding number of cells, starting with the selected cells. Using the example above, all seven values will be pasted.
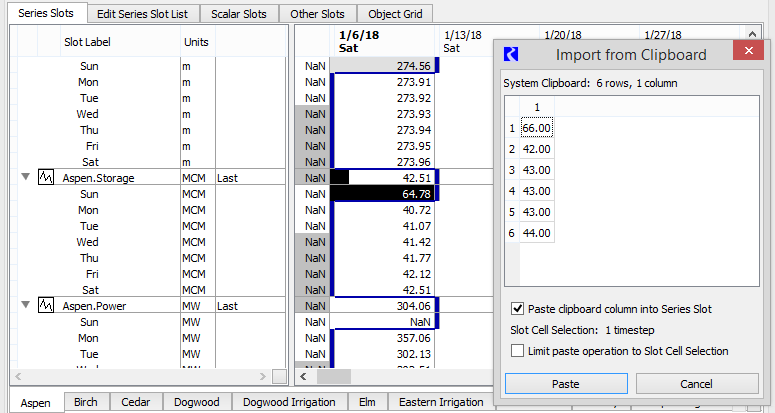
7. Select Paste to complete the operation.
The SCT is updated according to your selections.
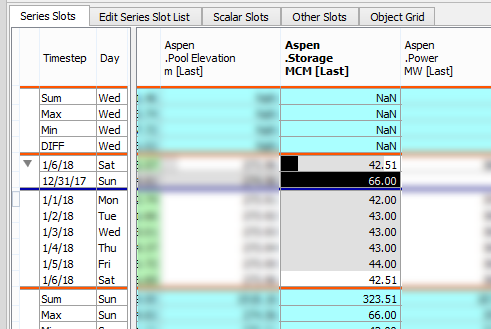
Related topics
Revised: 06/04/2022