Water Accounts Manager
The Water Accounts Manager dialog displays some or all of the accounts in the model. It is an alternative way to access accounts in the model for purposes of viewing and configuring.
Tour of the Water Accounts Manager
The Water Accounts Manager is accessed from the Accounting, then Accounts Manager menu on the main RiverWare workspace. There is only one Water Accounts Manager for a given model. Figure 3.17 shows the key areas of the dialog.
Figure 3.17
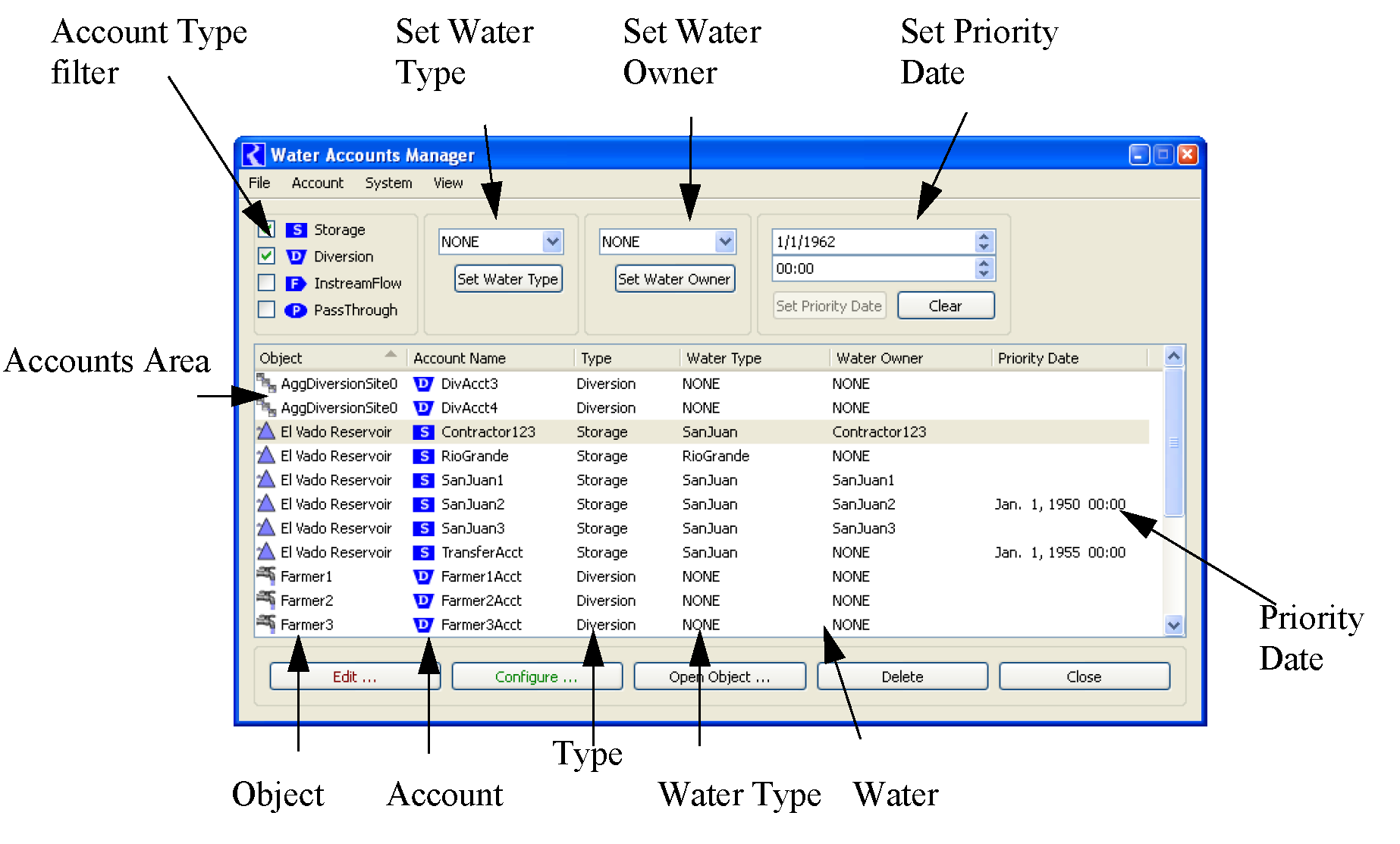
The Water Accounts Manager displays one account per row. Sortable columns display the Object, Account Name, Water Type, Account Type, Water Owner, and Priority Date, if applicable. Following are descriptions of the buttons, toggles, and features of the utility.
Account Type Filter
Each Account type (Storage, Diversion, Passthrough, and InstreamFlow) has a toggle button. If the toggle is selected, then accounts of that type are shown in the Accounts Area.
Set Water Type
This button is used to set the Water Type of many accounts at one time. Highlight the desired accounts, select a new Water Type from the menu, and select Set Water Type to make the change.
Set Water Owner
This button is used to set the Water Owner of many accounts at one time. Highlight the desired accounts, select a new Water Owner from the pull down menu, and select Set Water Owner to make the change.
Set Priority Date
This button is used to set the priority date of an account. If each account must have a unique priority date, the user can only change one priority date at a time. To do this, select the desired account, change the priority date by either typing a new date in the box or selecting the up or down arrow, and select Set Priority Date to apply. If the accounting system configuration allows equal priority dates among accounts (see Accounting System Configuration for details), multiple accounts can be selected and changed at the same time. Accounts with the same priority date will be distinguished by a background color shading of the priority date in the accounts list.There is also a Clear button to remove priority dates from one or more accounts.
Select Account Methods. Access the Multiple Account Method Selector to select methods on many accounts in one action using the Account, then Account Method Selector. See Multiple Account Method Selector for a description.
Additional Operations in the Dialog
The Water Accounts Manager can also be used to access other dialogs in the accounting system.
Edit Account
Select the desired account(s) and select the Edit Account button to edit one or more accounts. Also, double-click on an account row and the Edit Account dialog opens.
Configure Account
Select the desired account(s) and select Configure Account to configure one or more accounts.
Rename Accounts
Select the desired account(s) and select Account, then Rename to change the name of many accounts at once. If there are any accounts with that name already on the object, a message will be posted and you will not be able to rename.
Open Object
Select the desired account(s) and select Open Object to open the object containing the account.
Delete
Delete the selected account.
Sort
Accounts in the dialog can be sorted in two methods: Select the column heading to sort according to that attribute. Select it again to reverse the order. Also, the View menu can be used to sort accounts in various ways.
Open additional dialogs
The Account and System menus can be used to access other dialogs in the accounting system including the Object Account Summary, Account System Configuration, Exchange Manager, Supply Manager, and Object-level User-defined Accounting Method set editor.
Copy List to Clipboard
The menu operation File, then Copy List to Clipboard copies a tabular string representation of the currently displayed Account list to the System Clipboard. Fields are delimited with Tab characters, lines are delimited with New Line characters, suitable for importing into a spreadsheet, such as Microsoft Excel.
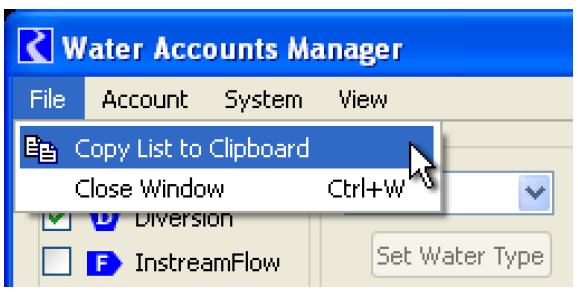
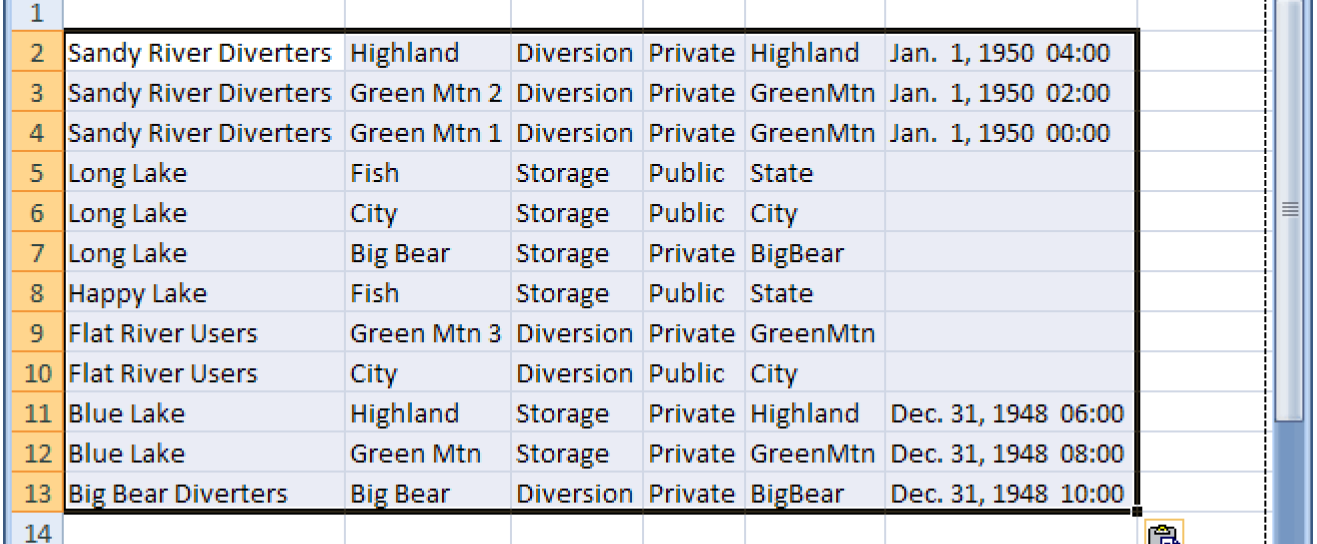
Revised: 06/04/2022