Export Results to Excel
To export all of the scenario results data sets to an Excel workbook, use the File and then Export Results to Excel menu option. Choose the desired file and choose Save. Data for all data sets and all scenarios are exported, with each data set written to a different worksheet. A sample is shown in Figure 1.10.
Figure 1.10 Sample RiverWISE results exported to Excel
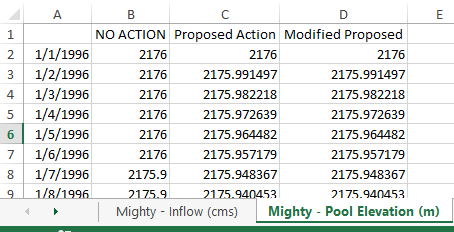
Within a worksheet, the first column contains the series date and times and each subsequent column contains the data for a different scenario. Values are written for the entire run range, including the initialization date. The string “NaN” (Not A Number) is written if a data set does not have a value for a given timestep or if that value is invalid.
Note: All result data sets are of type Series, and for a multi-column data set, only the first column of data is exported.
When exporting, if the file exists, you are asked to confirm that you would like to replace it. In fact, if you do continue with the operation, only the worksheets corresponding to those being exported are overwritten, other worksheets are left as they are, and new worksheets are appended.
Caution: Long data set names are truncated as necessary to fit within the Excel 31 character limit for worksheet names (also the data set index is tacked on to guarantee unique sheet names).
Revised: 08/02/2021