Selecting Objects
Many actions in RiverWare require the user to select an Object. For example, on the Workspace, then Objects, then Select Objects menu, the user can highlight a set of objects which can then be deleted, added to a subbasin, etc.
Filters can be enabled through the Show/Hide Filter Options button. These features exist for each of the various configurations of the selector dialog (object selector, slot selector, account selector, and supply selector).
Figure 7.2
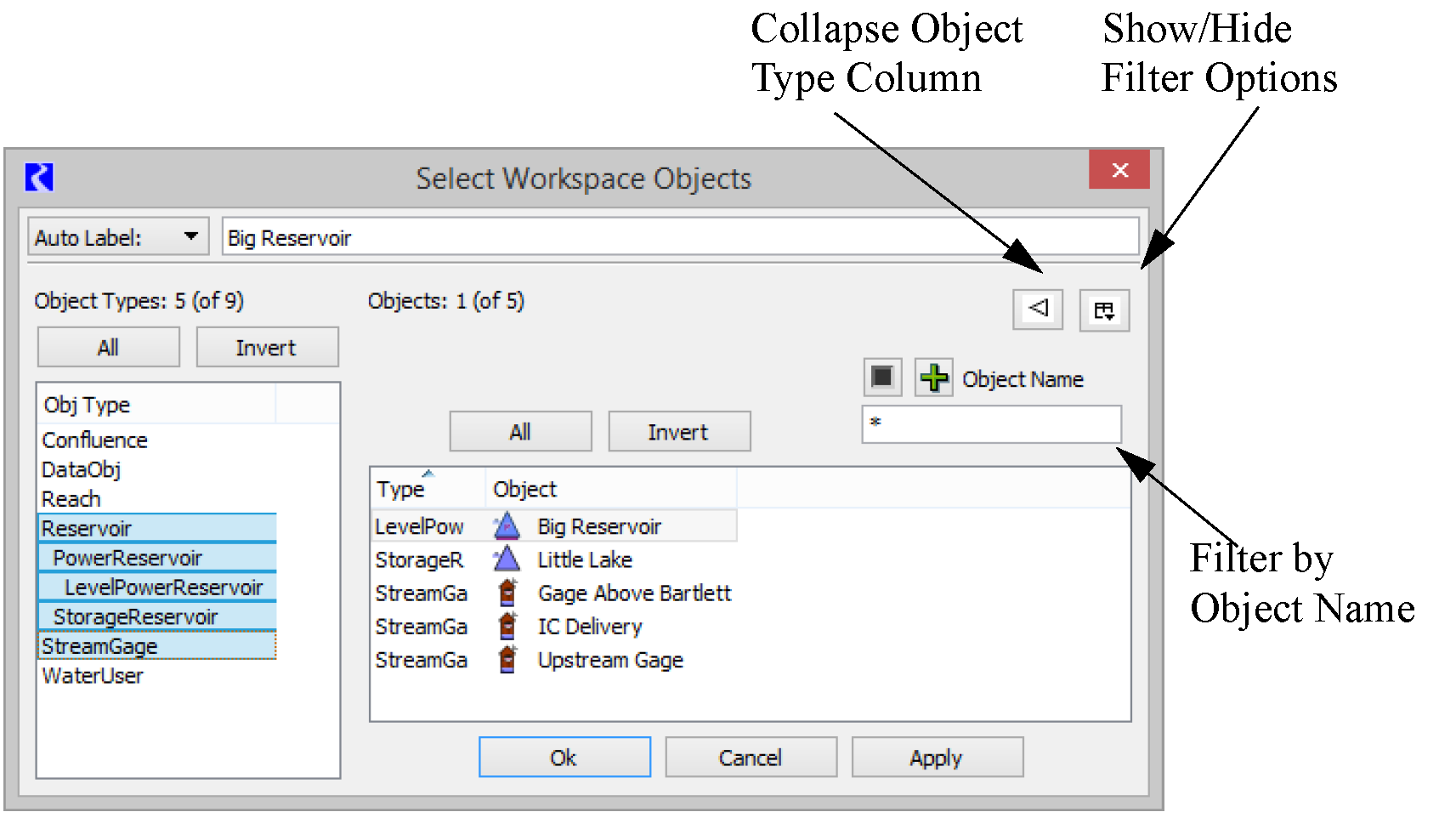
The Object Name filter field allows the user to type a part of the object name and use wildcard symbols (i.e. *) for name completion. For example, typing Lake* in the Object Name field will display only those objects that begin with “Lake”. By default, a * exists in the Object Name field and all objects will be displayed.
Table 7.1 summarizes the Object selector filters.
Object Filter | Description | Screenshot |
|---|---|---|
Object Name | Filters to only the Object which matches the text entered in the text-field. If the text is entered within asterisks (like so: *text*), then will filter only to Objects which contain that fragment of text. | 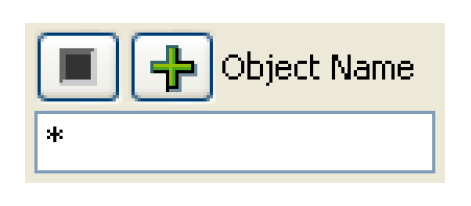 |
Has Account | If the model is an accounting model, the Has Account field can be used to show only those objects that contain a specified account. The drop down list allows the user to choose the account used for filtering. By default, the Any option is enabled and those objects that contain any account will be displayed Note: Objects that do not contain an account will not be displayed). The Any: Agg & Elements option is more inclusive than the Any option. This option will display aggregate objects that do not contain accounts if their elements do contain accounts. In the Any option, aggregate objects that do not contain accounts will not be displayed even if their elements contain accounts. | 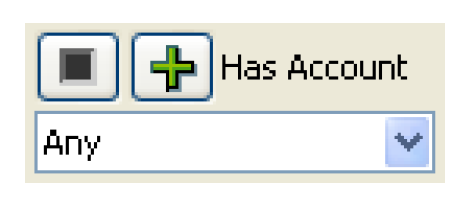 |
In SubBasin | The In Subbasin field allows the user to select a user-defined subbasin and only show objects in that subbasin. | 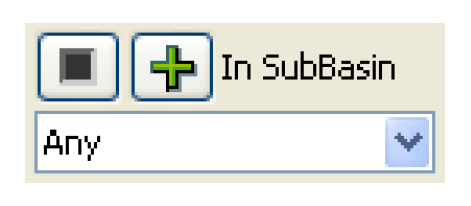 |
In Object Cluster | The In Object Cluster field allows the user to select a user defined Object Cluster and only show objects in that cluster. See Object Clusters for details on clusters. | 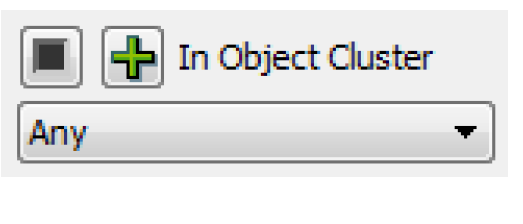 |
Has Attribute Value | The Has Attribute Value filter allows the user to select an Attribute/Value pair and only show objects that have that pair. See Object Attributes for details on object attributes. | 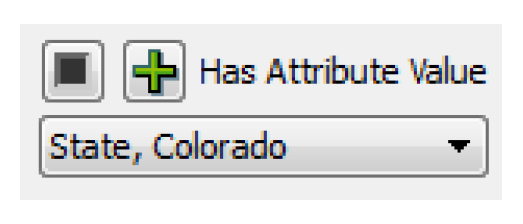 |
Show Object Types in an Option Menu
The user can choose to collapse the object type column into an option menu by selecting the 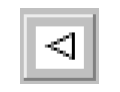 button. Figure 7.3 shows the object selector when this option is enabled.
button. Figure 7.3 shows the object selector when this option is enabled.
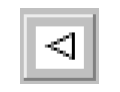 button. Figure 7.3 shows the object selector when this option is enabled.
button. Figure 7.3 shows the object selector when this option is enabled.Figure 7.3
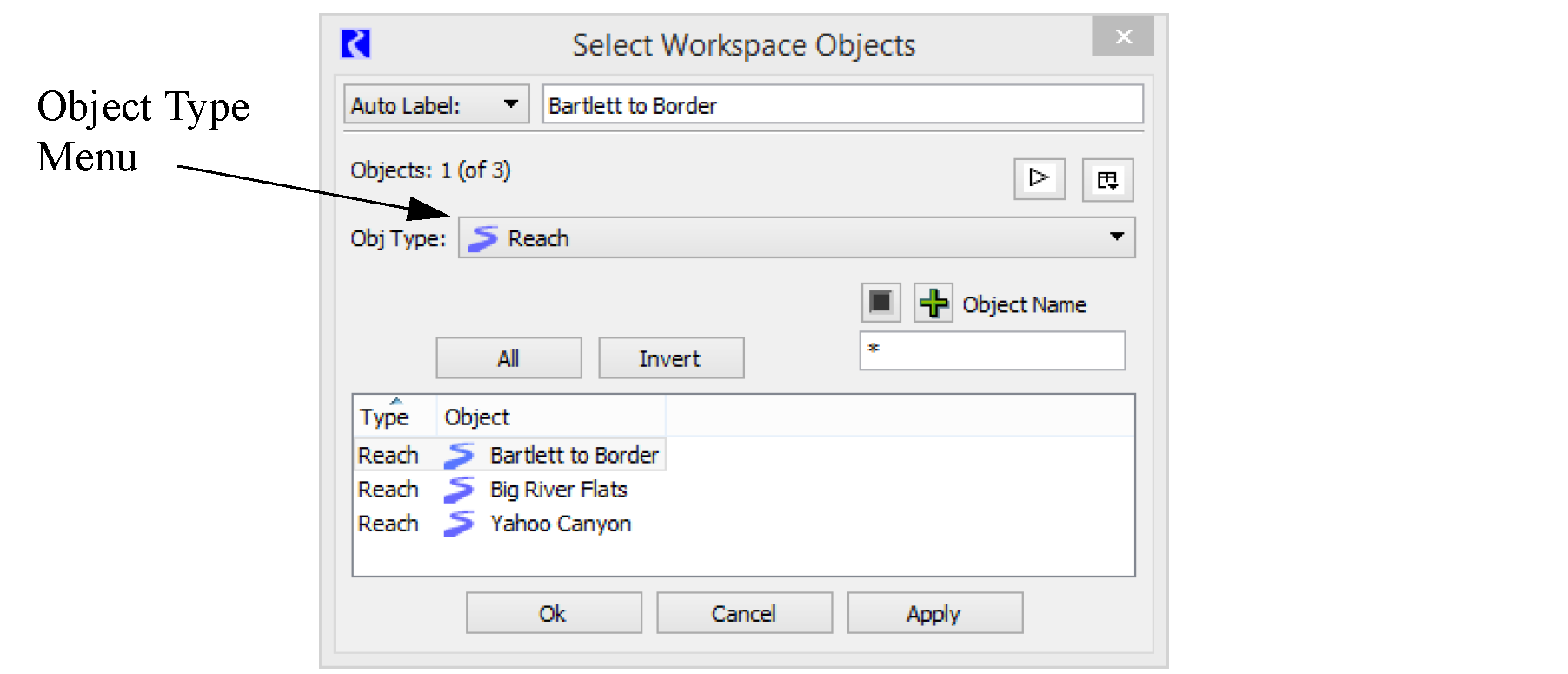
All modes of the selector dialog (object selector, account selector, slot selector, supply selector) have the option of collapsing the object type column into an option menu. While each of the dialogs may have a slightly different appearance, the function of the  button remains the same.
button remains the same.
 button remains the same.
button remains the same.All Objects and No Objects
If appropriate, for example when selecting objects in the Diagnostics Settings dialog for filtering diagnostics by object, the All Objects and No Objects buttons will be available. If either of these options are selected, either all of the objects (regardless of filtering or selections) or none of the objects are automatically selected and the dialog is closed.
Revised: 01/04/2021