Name Mapping
It is likely that RiverWare object or slot names do not match their associated database names. For example, in RiverWare, the reservoir inflow is called Inflow in, while in DSS Part C, it is called RES-INFLOW. Because different databases use different naming conventions, there is no way for RiverWare to know the database naming convention. The name mapping tool provides a way for you to specify the link between the two naming systems. The name mapping tool allows you to define multiple name mappings.
Note: If the names are mapped within the database itself, as they are in HDB, a Name Map is not needed.
Note: For DSS datasets, there is no need to create a name map if the map is strictly to specify a different letter case; this is taken care of automatically. For example, if a reservoir is called BigLake in RiverWare and BIGLAKE in the DSS database, a name map is not necessary.
Configuring Name Mapping
To open the name mapping editor from the DMI Manager, select Utilities, then Name Maps.
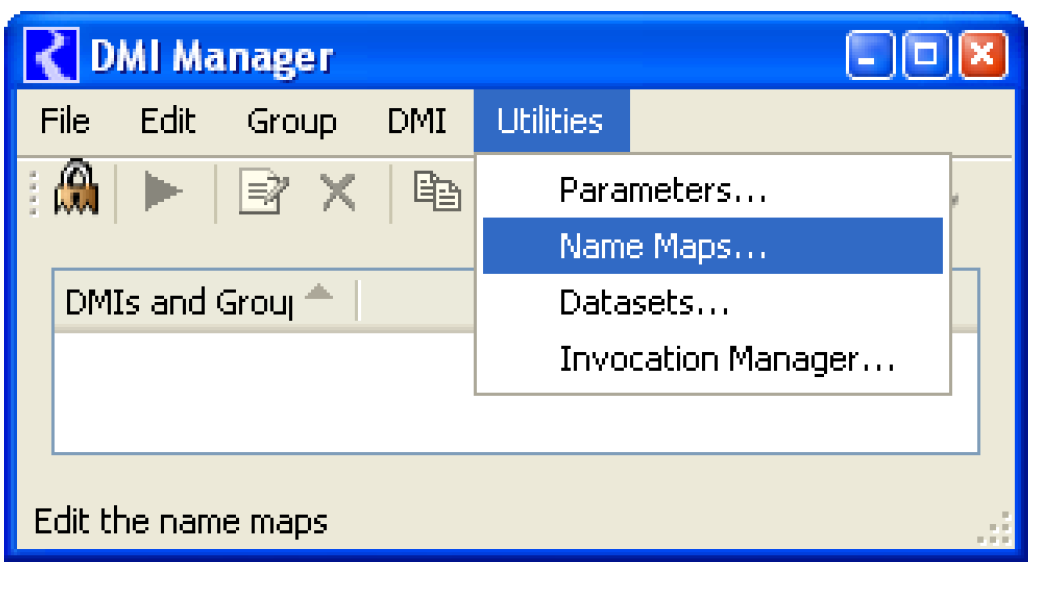
This opens the Name Map Manager dialog. Selecting the  icon adds a new Name Map to the editor and gives it a default name.
icon adds a new Name Map to the editor and gives it a default name.
 icon adds a new Name Map to the editor and gives it a default name.
icon adds a new Name Map to the editor and gives it a default name. 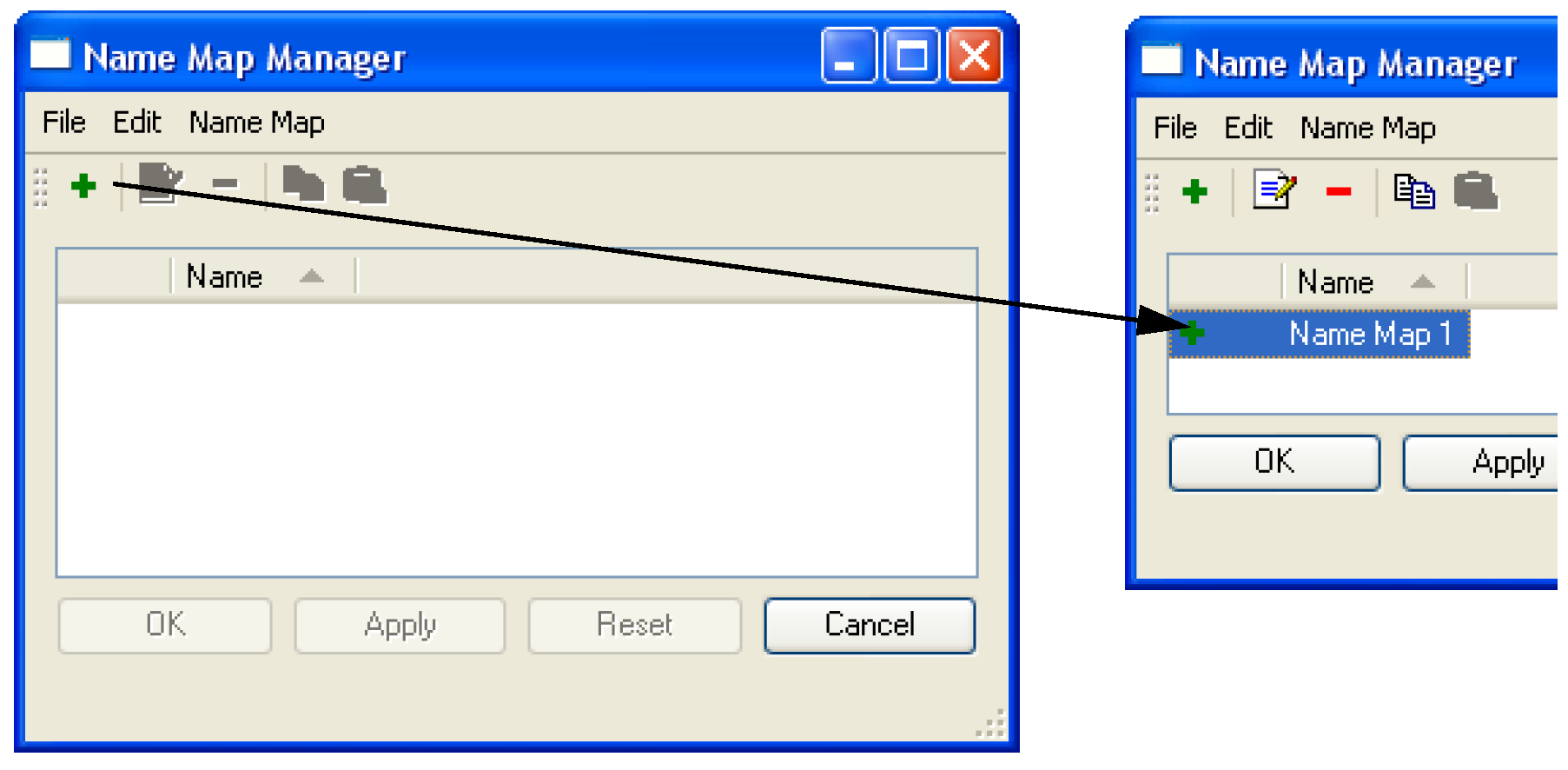
Double-clicking the newly added Name Map opens the Name Map dialog as shown in the following figure. In this dialog, the user is able to edit the name of the Name Map. Selecting Name Map, then New adds a new entry to the list.
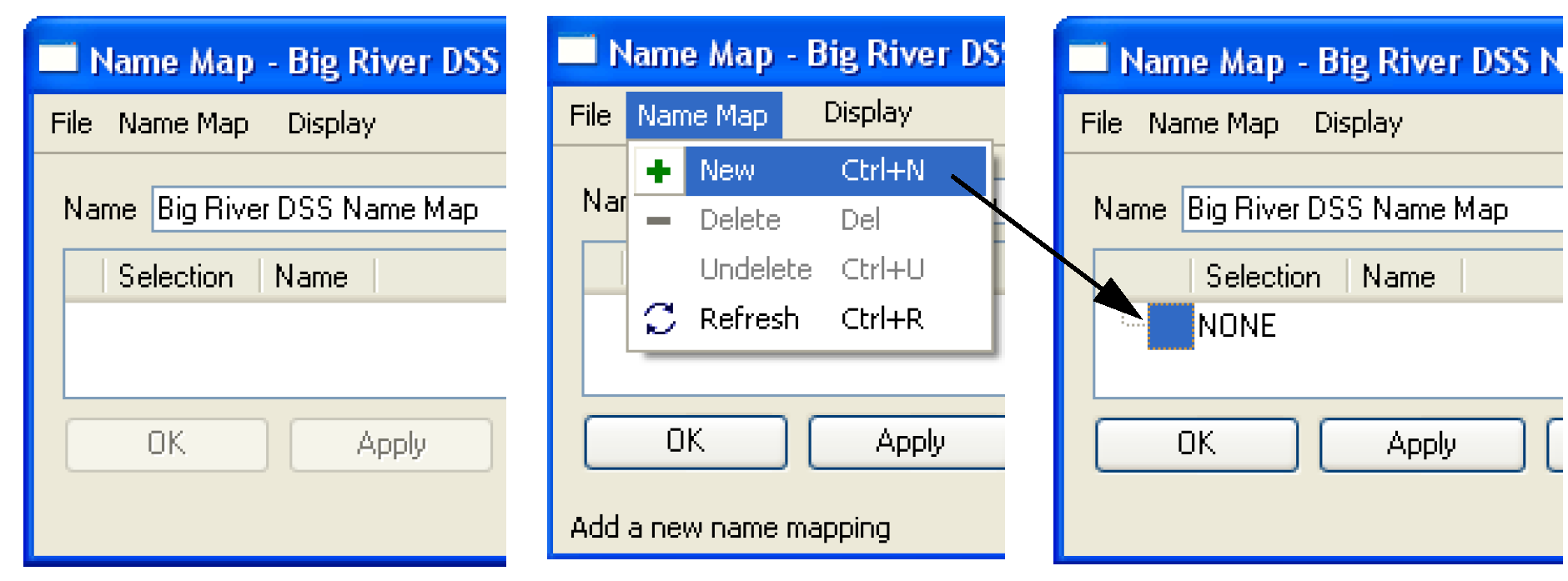
Selecting the newly selected entry opens the context menu options shown in Figure 4.29. Either select Select Simulation Object or Select Slot. This action opens the selector dialog for the appropriate selection. In this dialog, the user selects the desired objects or slots that will be part of this Name Map. If accounting is enabled, supplies, accounts, exchanges, and paybacks are also available. Use the filters and wildcards to select generic slots. For example, the user could select Reservoir.Inflow as an entry. See Creating a Name Map of All Reservoir.Inflow Slots in User Interface for details on using the selector. The selections made here are considered dynamic root selections. That is, the selection is saved with the model file and is automatically updated if objects or slots are added to or removed from the model. This is especially useful when using wildcards.
To define the data name, in the Name Map manager, select the blank area to the right of the entry under the word Name. This is where the user specifies the database’s variable name for the entry. Figure 4.29 shows an example.
Figure 4.29
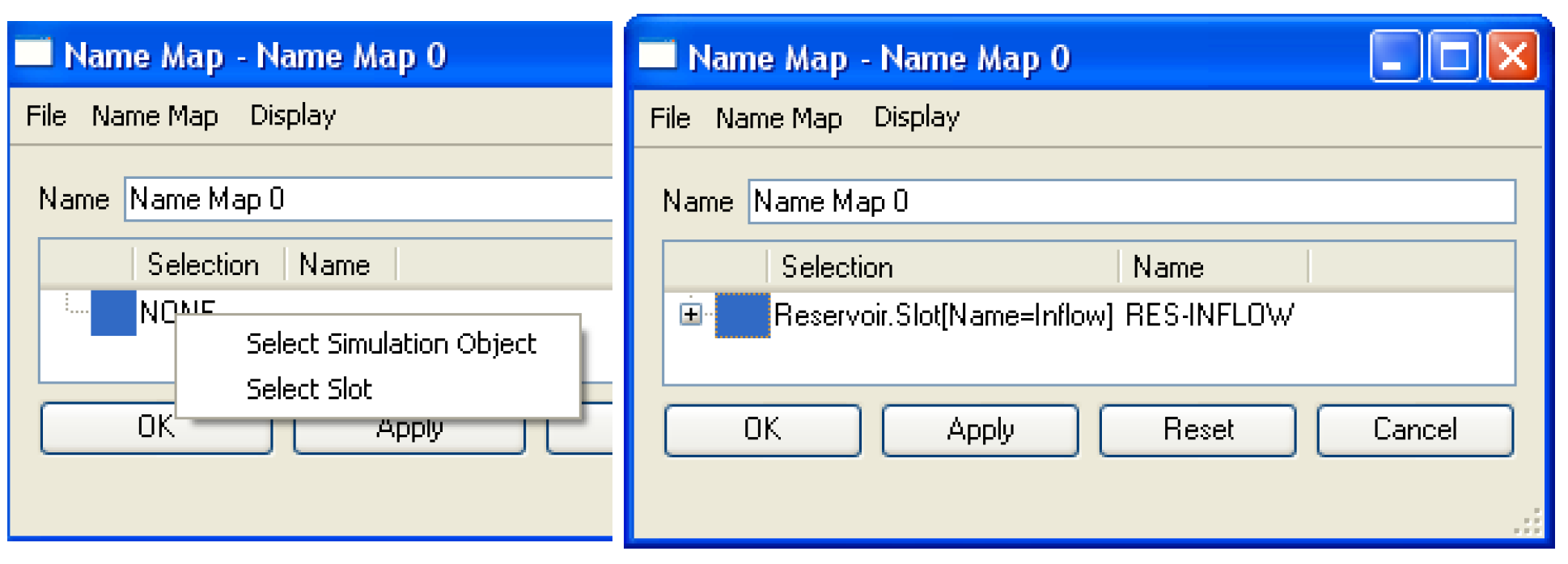
Name Map Ordering and Priorities
The entries in the Name Map are prioritized with the highest priority first. If there is a conflict between two entries, the entry with the highest priority takes precedence and the other entry becomes disabled with a red X. This means that if there is a red X, there is a higher priority selection that controls the item. For example, in Figure 4.30, the first entry for ResA.Inflow (INFLOW) takes priority over the second entry (RESINFLOW). The green check marks show that the first item is controlling the selection. This functionality allows users the functionality to create a name map in a generic case but redefine it in special case.
Figure 4.30
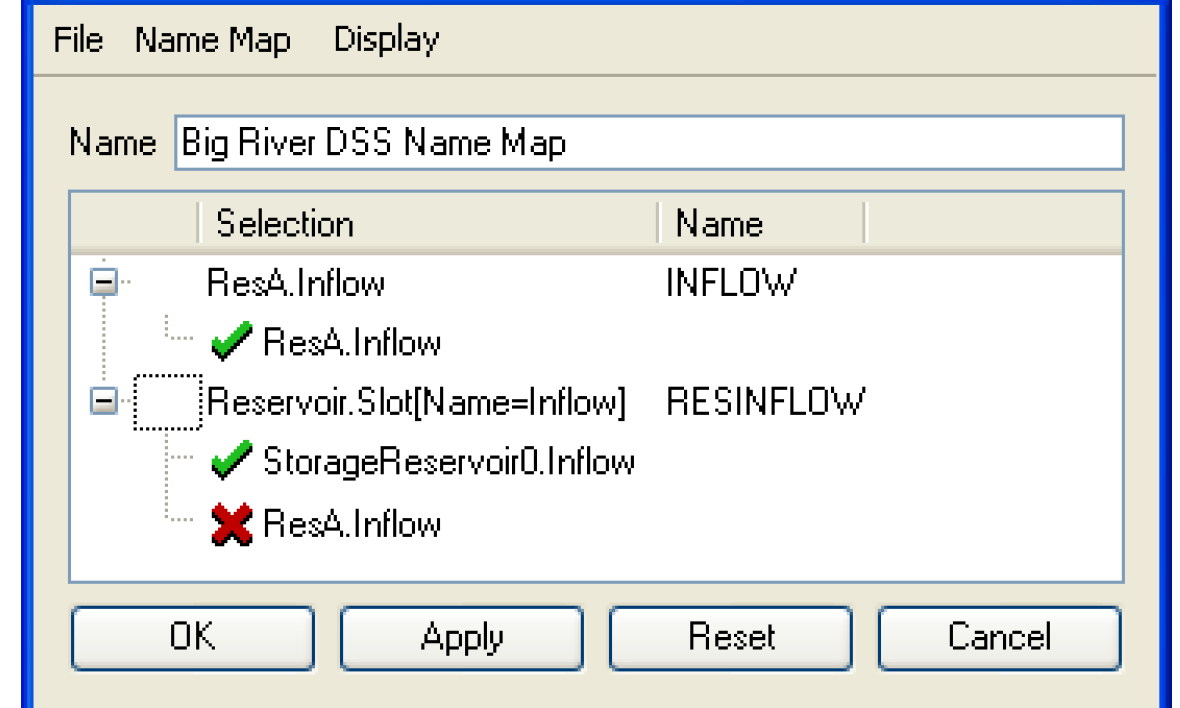
Because entries in the Name Map are prioritized, by default, they are ordered by this priority. The user is able to change the entries by using the Display menu and selecting Custom. Once in custom mode, the user select an entry (Selection and Name row) and then use the up and down arrows 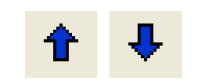 or Display, then Move Up or Display, then Move Down file choices to rearrange rows. To return to prioritized mode, the user selects Display, then Priority. Regardless of the ordering, the name maps are stored according to priority; custom order is just for display.
or Display, then Move Up or Display, then Move Down file choices to rearrange rows. To return to prioritized mode, the user selects Display, then Priority. Regardless of the ordering, the name maps are stored according to priority; custom order is just for display.
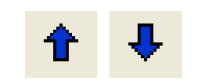 or Display, then Move Up or Display, then Move Down file choices to rearrange rows. To return to prioritized mode, the user selects Display, then Priority. Regardless of the ordering, the name maps are stored according to priority; custom order is just for display.
or Display, then Move Up or Display, then Move Down file choices to rearrange rows. To return to prioritized mode, the user selects Display, then Priority. Regardless of the ordering, the name maps are stored according to priority; custom order is just for display.Revised: 01/04/2021