Output Utilities and Data Visualization
Snapshots
A snapshot preserves a copy of a set of slots for a given run. These slots are saved on a special Data Object created by the Snapshot Manager. Snapshots are useful to examining the results of alternate scenarios as they are the primary way to preserve results between runs.
Snapshot Manager
The Snapshot Manager is used to specify the slots of interest and take snapshots of their values after a run. The slots and the snapshots of the slots are listed in the Snapshot Manager so that the saved data can be retrieved. Data saved in the snapshots are available in all of the output formats described earlier in this chapter.
The Snapshot manager is opened by selecting Utilities, then Snapshot Management or selecting Snapshot from the main RiverWare menu.
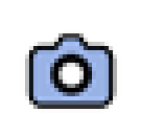
The Snapshot Manager has two scrollable lists. The left list, the Snapshot Template holds the slot names for which snapshots are made. The right list holds the names of the created snapshots, the number of slots in that snapshot and a time stamp indicating when it was created. Above these lists are buttons for adding slots to and deleting slots from the Snapshot Template and a field to specify the default name used when creating a new snapshot. Generally, each snapshot corresponds to a run, and holds the values of those slots as read-only data.
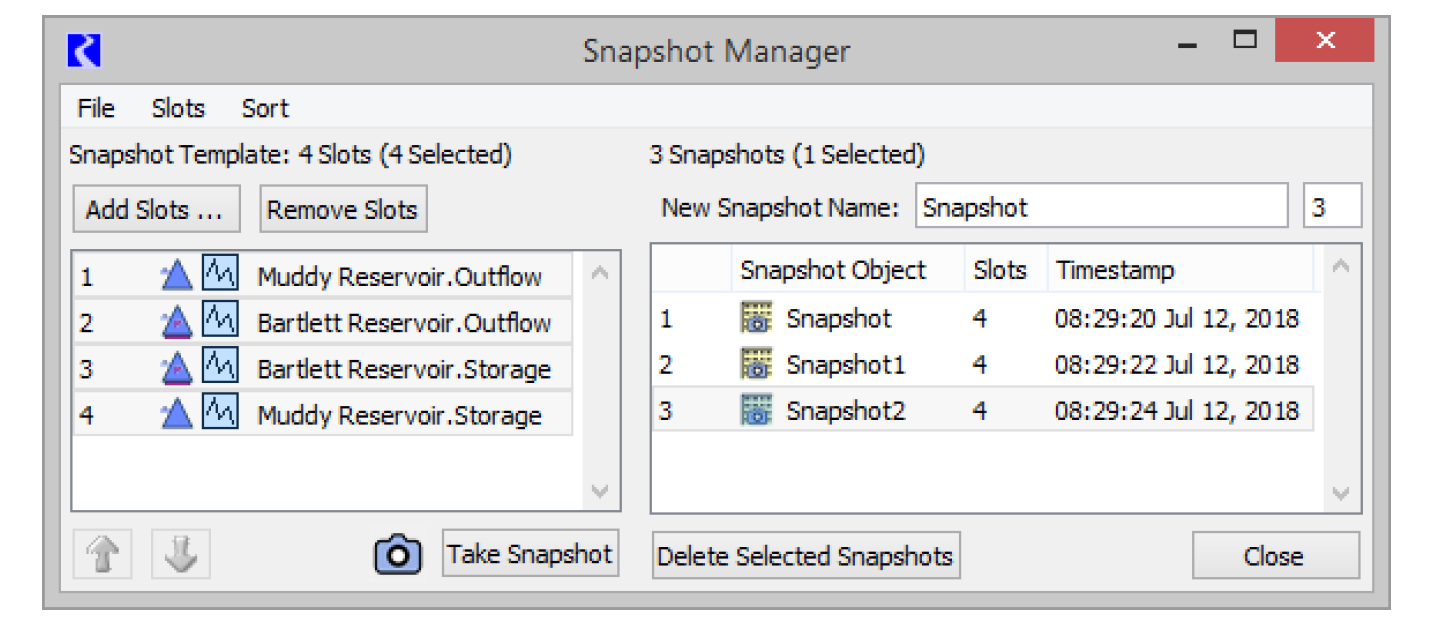
Adding Slots
Slots to be stored in a new Snapshot are added to the Snapshot Template: list by selecting Add Slots and then using the Slot selector. Slots that exist in previous snapshots will also be listed in the Snapshot Template list.
Sorting Slots
The slots in the Snapshot Template list can be sorted by various attributes. From the Sort menu one of the following:
• Slot Name
• Slot Type
• Account Name
• Account Type
• Object Name
• Object Type
In addition, the user can configure a sorting order and “save” that order. Select a slot and then select the Up  and Down
and Down  arrows to move the slot in the list. When you have ordered all slots as you would like, select Sort, then Accept New Sort Order to preserve this ordering. If you wish to return to this sort order after sorting by different attributes, select Sort Slots by Active Order.
arrows to move the slot in the list. When you have ordered all slots as you would like, select Sort, then Accept New Sort Order to preserve this ordering. If you wish to return to this sort order after sorting by different attributes, select Sort Slots by Active Order.
 and Down
and Down  arrows to move the slot in the list. When you have ordered all slots as you would like, select Sort, then Accept New Sort Order to preserve this ordering. If you wish to return to this sort order after sorting by different attributes, select Sort Slots by Active Order.
arrows to move the slot in the list. When you have ordered all slots as you would like, select Sort, then Accept New Sort Order to preserve this ordering. If you wish to return to this sort order after sorting by different attributes, select Sort Slots by Active Order.Taking Snapshots
Taking a snapshot means saving the current values of the slots in the Snapshot Template: list. To take a snapshot, select Take Snapshot in the Snapshot Management dialog. The name of a new snapshot appears in the Snapshots: list of the Snapshot Management dialog.
Naming and Viewing Snapshots
The new snapshot is, in fact, an object on the workspace. The object contains slots which hold the current values of the slots included in the snapshot. When a snapshot is created, a Snapshot object is usually added to the bottom of the workspace and given a default name: Snapshot#, where the # is a unique identifier. Before creating a snapshot, however, the user can specify the default name by revising the text displayed in the New Snapshot Name field on the right side of the Snapshot Manager. The name will then be <User-Specified-Text>#.
• A Snapshot object is represented by an icon similar to a Data Object with a camera.
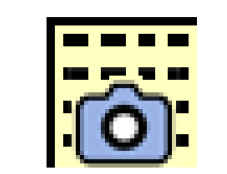
• Snapshot objects are opened in the normal way by double-clicking the icon. Like other objects, a snapshot can be renamed as desired. Remember to type <Return> after entering a new name. Figure 7.1 shows an open snapshot object
Figure 7.1
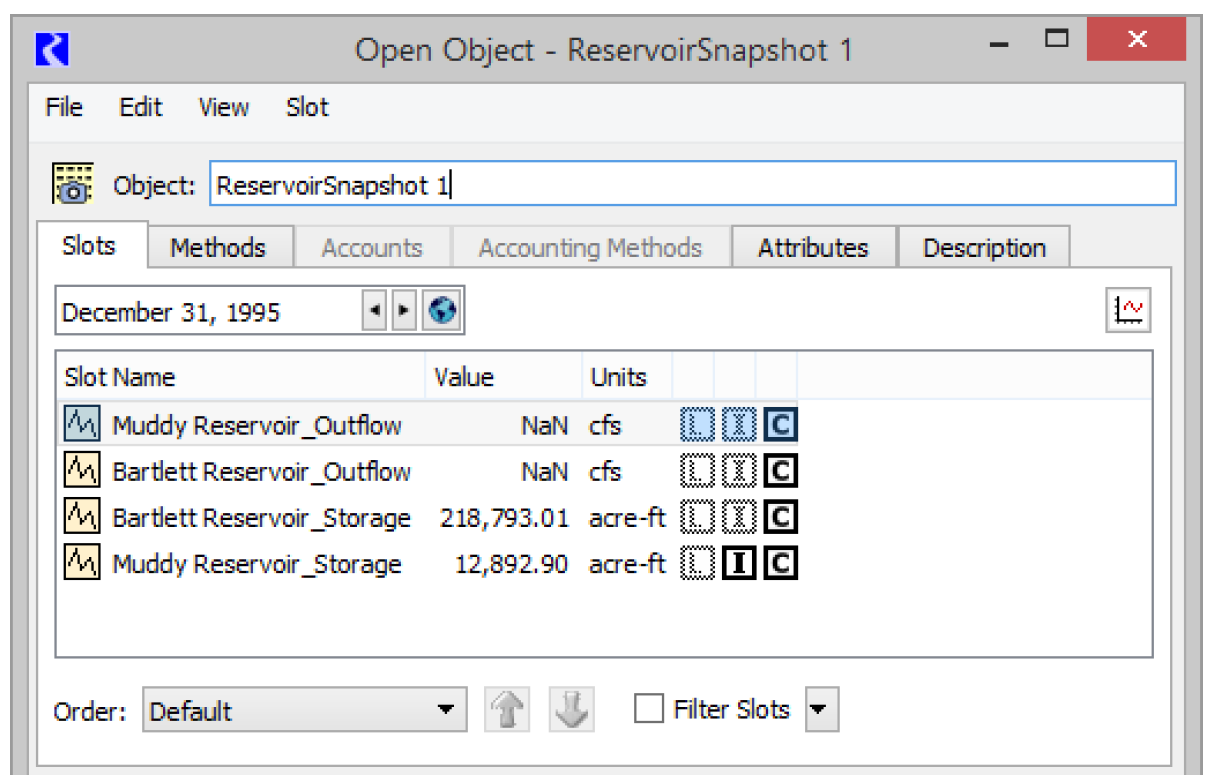
In addition, double-clicking the name of the snapshot in the Snapshot Management dialog opens the object directly. The flags in the slots match the flags in the original slot from which the snapshot was taken. The values in the snapshot slots are read-only, and displayed with crosshatching over the values.
Note: Snapshot slots maintain the same display attributes (units, scale, precision, and format) as their source slot. If you wish to change units of the snapshot slot, you must change the units of the source slots (either from the slot configuration or from the Unit Scheme).
Viewing Data Membership in Snapshots
Since it is possible to add slots to the Snapshot Template list at any time, it is useful to see which slots appear in which snapshots. If you highlight a slot in the Snapshot Template list in the Snapshot Manager, the corresponding snapshots that contain this slot are highlighted in the Snapshots list.
Plotting Snapshot slots
Any slot in a snapshot object can be plotted like any other slot. In addition, when you have the original slot plotted, there are easy ways to plot the associated snapshot slots. See “Adding Associated Snapshot Curves” for details.
Revised: 11/11/2019