Workspace
The following changes were made to the workspace.
New View Menu
A View menu was added to the workspace to organize operations.
Figure 1.15 Screenshot of new workspace View menu
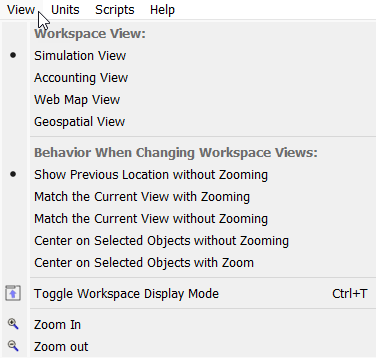
Improved Switching Views
Previously, when switching workspace views, for example Simulation to Accounting, the location in the new view was the previously accessed location.
Now, several additional options and strategies are supported, as shown in the screenshot of the new View menu.
Figure 1.16 Screenshot of View menu
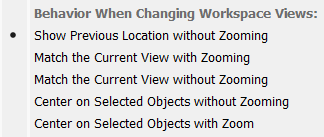
In addition, icons were created for each supported view, and these are incorporated into the toolbar button used to switch views as shown below.
Figure 1.17 Screenshot of new View selection toolbar buttons
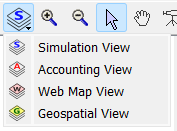
Quick Start Window
The Quick Start opens when RiverWare first opens. It allows selection of a models rulesets, SCTs, and other files. For more information, see Opening Models and Files Using the Quick Start in User Interface.
The following enhancements were made to the Quick Start window:
• Specify one script or a script group to execute after the model has been loaded. For more information see Scripts Section in User Interface.
• Specify a window layout to apply after the model has been loaded. For more information see Window Layout Section in User Interface.
• File paths are now displayed on two lines to improve the readability of long file paths.
• Frequently used items can be pinned to the top of the respective lists. For more information see Pinning Items in User Interface.
Figure 1.18 Screenshot of the Quick Start with many sections expanded
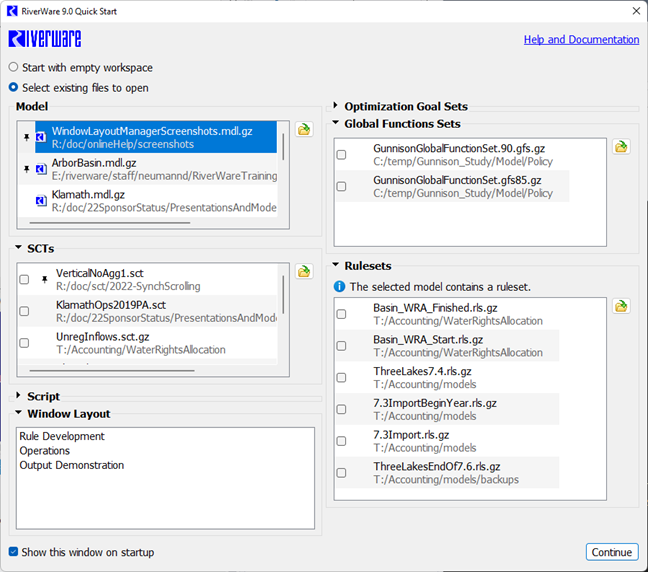
Web Map View
The following items were improved on the Web Map View.
New object placement strategy
The Web Map Canvas Configuration dialog now supports an additional strategy for how to update object locations called Retain relative positions from Simulation View. When this strategy is selected, objects are placed on the web map canvas so that they are spread out as much as possible but in the same arrangement as they are in the Simulation View.
Figure 1.19 Screenshot of new Web Map View configuration options
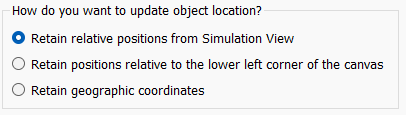
For more information see How do you want to update object locations? in User Interface.
Support for the Locator Window
The Locator Window is now supported for the Web Map View. The Locator Window shows a zoomed out view of the Web Map extents.
For more information see Tips on Using the Web Map View in User Interface.
Revised: 01/05/2024