SCT Diagnostics menu
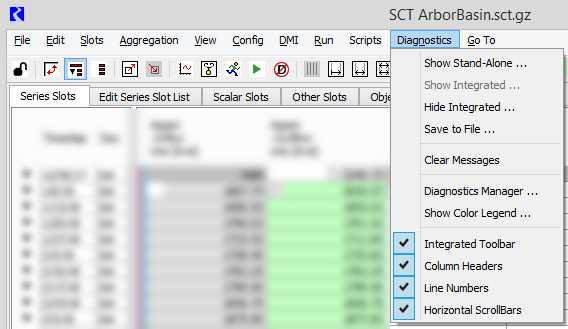
The Diagnostic Output window can be shown as a panel at the bottom of a single SCT or as a stand-alone window. It appears in only one place at a time. You can enable diagnostics in or out of the SCT using the Diagnostics icon in the SCT toolbar or the SCT Diagnostics menu.
Show Stand-Alone
Opens the Diagnostics Output window in a separate window.
Show Integrated
Opens the integrated Diagnostics Output panel at the bottom of the SCT window.
Hide Integrated
Active only when the integrated Diagnostics Output panel is displayed.
Closes the integrated Diagnostics Output panel.
Save to File
Allows you to save the Diagnostics Output messages to a text file.
Clear Messages
Clears all Diagnostics Output messages.
Diagnostics Manager
Opens the Diagnostics Manager window.
Show Color Legend
Displays the Diagnostics Output messages color legend in a separate window. You can leave this window open while you run model simulations and evaluate diagnostics messages.
Integrated Toolbar
Active only when the integrated Diagnostics Output panel is displayed.
Allows you to display or hide the Diagnostics toolbar in the panel. Hiding the toolbar is useful if you need to save space; the toolbar operations are also available in the SCT Diagnostics menu.
Column Headers
Active only when the integrated Diagnostics Output panel is displayed. Hiding the column headers is useful if you need to save space.
Allows you to display or hide the column headers in the panel.
Line Numbers
Active only when the integrated Diagnostics Output panel is displayed. Hiding the line numbers is useful if you need to save space.
Allows you to display or hide the line numbers in the Context column of the integrated panel.
Horizontal Scrollbars
Active only when the integrated Diagnostics Output panel is displayed. Hiding the scrollbars is useful if you need to save space.
Allows you to display or hide the horizontal scrollbars at the bottom of the integrated panel.
Revised: 01/11/2023