Showing Canvas Items on the Workspace
Although the Output Canvas Viewer is the best place to see your Output Canvas, sometimes it is desirable to see certain supported Output Canvas items on the Workspace views. Settings on the Output Canvas Configuration provide the option to show eligible canvas items on the Geospatial View and/or the Simulation View. See General Settings for details.
Eligible canvas items are as follows:
• Teacup Groups and Teacups
• Chart Groups and Charts
• Text Groups and Text
• Flow Line Groups and Flow Lines
• Canvas Line Groups and Canvas Lines
Note: All items of these types will be shown on the specified workspace view; limiting or selecting certain items is not supported
Figure 6.27
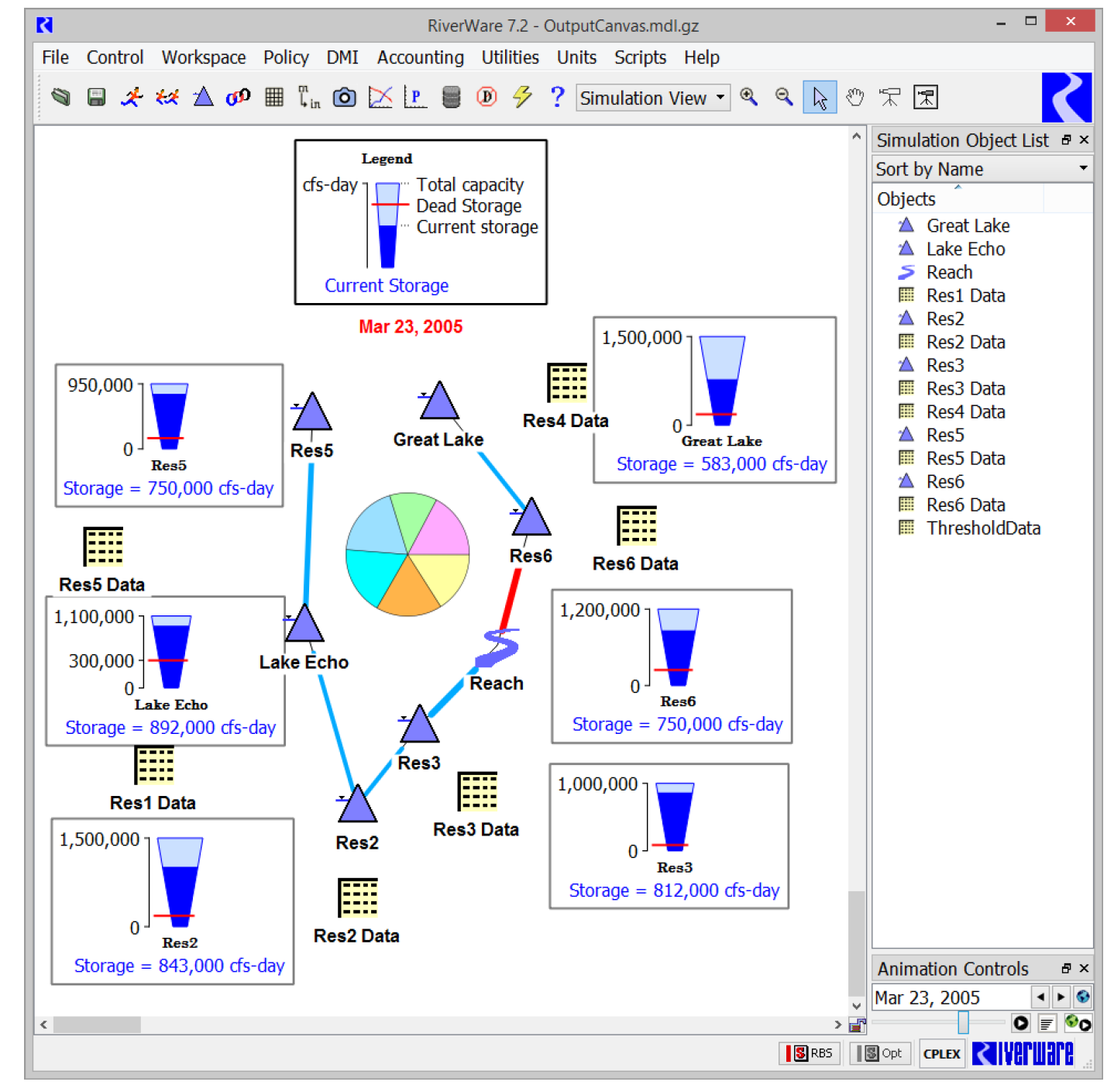
When first added to either view, the items are placed in the bottom left of the workspace in an arrangement mimicking that of the output canvas. After they are added, each item may be dragged individually into place. The right-click context menus on the workspace view have the same options as though they were on the Output Canvas. This includes an option to Configure the item, which opens the Output Manager Configuration with that item selected.
Note: All editing of Canvas Items is performed from the Canvas Configuration. Placement is performed on the workspace views.
For Flow Lines and Canvas Lines, the number of points and relative placement originally comes from the Output Canvas. But, from that point forward, the number of points and location is maintained separately for the Simulation View, Geospatial View and the Output Canvas itself. You can add, remove, or move points as necessary in each view. Thus, you can add more points to a flow line on the Geospatial View than on the simulation view to show more detail, as may be required by the map. All other configuration including colors, line widths, line types, etc are made on the Output Canvas.
In addition, when shown on the workspace, Animation controls are shown in a panel in the lower right part of the workspace. These provide controls to advance the timestep shown on the canvas items through time. See Animation for details.
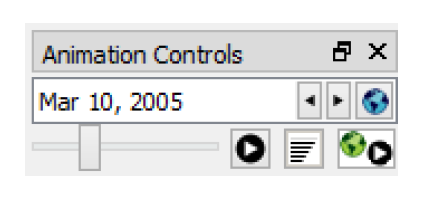
Revised: 01/11/2023