General RiverWare
Optional Keyword for AggSeries Slots in DMIs
There is a new optional keyword for use in the DMI User Control File. The “aggregate” keyword is used to specify whether or not the DMI should import/export all time series slot on an AggSeries slot or just the first time series column.
aggregate = <true> or <false>
The term “aggregate” is an optional keyword=value pair (KV pair) for import and export. If present, with the value “true”, and if the slot indicated is an AggSeries slot, the data file is expected to (on import) or will (on export) contain data for all subslots (columns) in the AggSeries slot. If the KV pair is absent, or if its value is “false”, only the data for the first subslot (column) of the AggSeries slot are present.
When AggSeries slot data are imported or exported in toto, the data are in row-major format, one timestep per line. The subslots of the aggregation must be homogeneous in start-date, end-date and step size, and all subslots (columns) must be represented on each line.
If used with the ‘flags=true’ KV pair, the data will appear in the form:
value flag value flag value flag ...
If the named slot is in fact the first subslot (column) of an AggSeries slot, the behavior is the same as if the subslot (column) name were absent.
Object Icon in Open Object/Slot Dialog
An object icon has been added to every Open Object and Open Slot dialog. This shows the user the type of object that the Open Object or Open Slot dialog originated from.
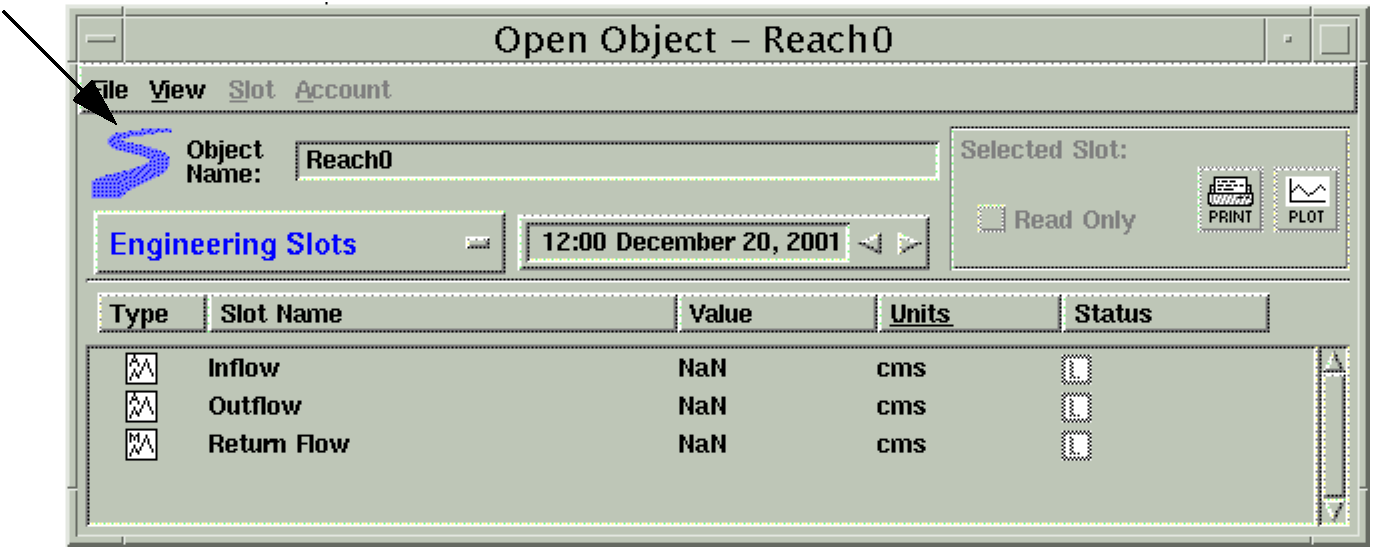
Resume Run
Functionality has been added to allow users to resume a stopped or aborted run. When a run is stopped or aborted, a resume button appears on the Run Control dialog. After clicking the resume button, a warning appears that says “Resuming a stopped or aborted run will likely corrupt the model’s output! Resuming from a stopped or aborted run should be used for model and rule debugging purposes ONLY. Validity of output NOT guaranteed.” The user is then able to select the timestep at which the run should resume. This feature is useful to debug large, long running models. This new resume feature allows the user to fix the problem and continue the run. As the warning suggests, the results are not guaranteed and the model must be rerun to test that changes have not affected previous timesteps. The resume functionality does not support accounting models at this time.
Command Line Options
Three new command line options were added. The --ruleset option invokes the ruleset editor for the specified ruleset. The --model option was added to replace the --file option to load a model file. The --file option is still supported but may be eliminated in the future. Finally, a --noprefs option was added to prevent the user interface from loading the user’s preferences. This may be useful if the user’s preferences become corrupted. The user’s preferences consist of window sizing and positioning, and how rules are formatted. All of the command line options are explained by typing riverware --help.
Deleting Links with Quick Link Editor
A button was added to the Quick Links dialog (middle mouse button over a link) to allow users to delete links. This was implemented to allow users to easily delete hidden links. Links between slots become hidden when their dependent methods are deselected. Previously, users would have to reselect the correct method to un-hide the link and then delete it.
Synchronize Workspace Objects to Specified Time Interval
A new dialog was added to enhance the ability to synchronize workspace objects to a specified time interval. Previously, there were menu options to synchronize all or selected objects to the run control. Now, there is a dialog box (see below) that allows the user to synchronize all or selected objects with the run control or to a specified time interval. A toggle button was also added to the same dialog to allow users to synchronize the timesteps or time interval for accounting slots on all or selected objects. The new time interval must encompass the run control time interval.
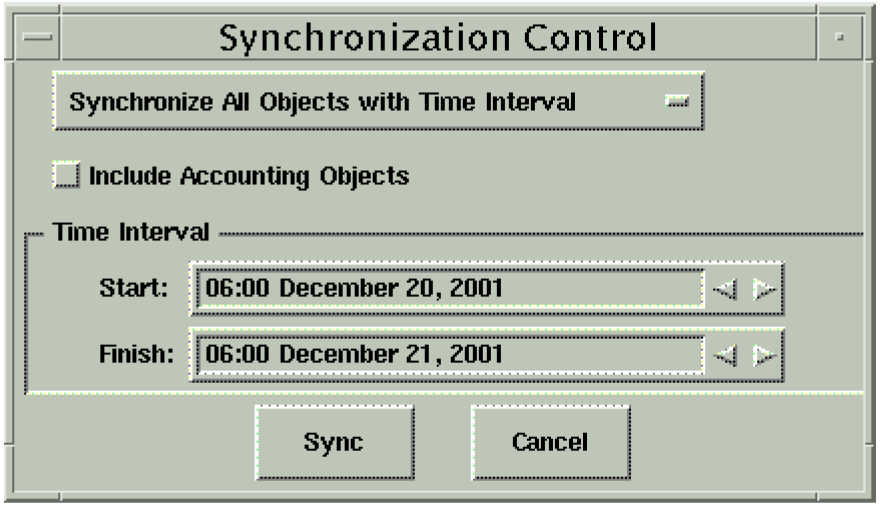
Plot Directly to File
The output manager was enhanced to allow a plot to be exported to a file instead of directly to the plotter program. This was implemented to overcome memory problems with large models that were not able to fork processes to execute the plotter program. To load a plot into xmgr use the following command in a terminal window:
pxmgr -batch YourPlotFileName
Revised: 07/05/2022