Add series slots to an SCT
Use this procedure to add one or more series slots to an existing SCT.
Note: While you build an SCT, be sure to save it frequently so you do not lose your changes.
1. Go to the Edit Series Slot List tab. Alternatively, press Alt+Shft+S.
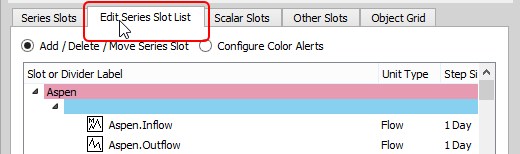
This tab provides a list of all series slots. It also provides a convenient place to add, delete, and organize the list of slots.
2. Select one of the following buttons at the bottom of the SCT window to add slots.
Note: If these buttons are not available, the SCT may be locked; you must unlock it before proceeding.
– Select Insert, then Insert Slots.
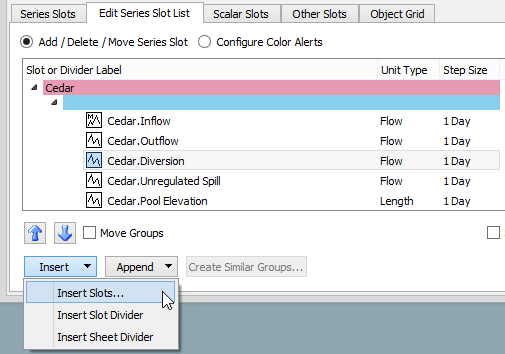
– Select Append, then Append Slots.
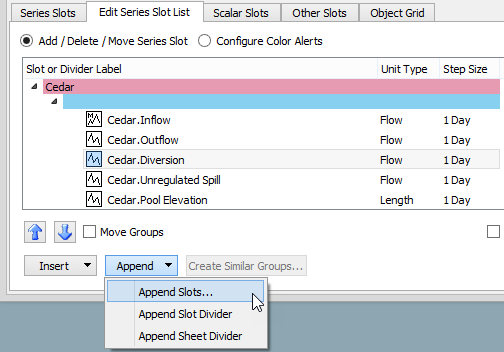
The Select more Slots for an SCT dialog box opens.
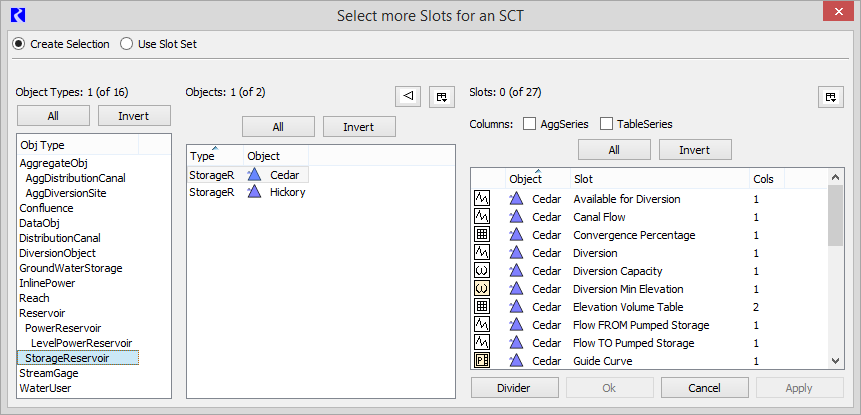
3. Optionally, position the dialog box so you can see it and the SCT together, side-by-side.
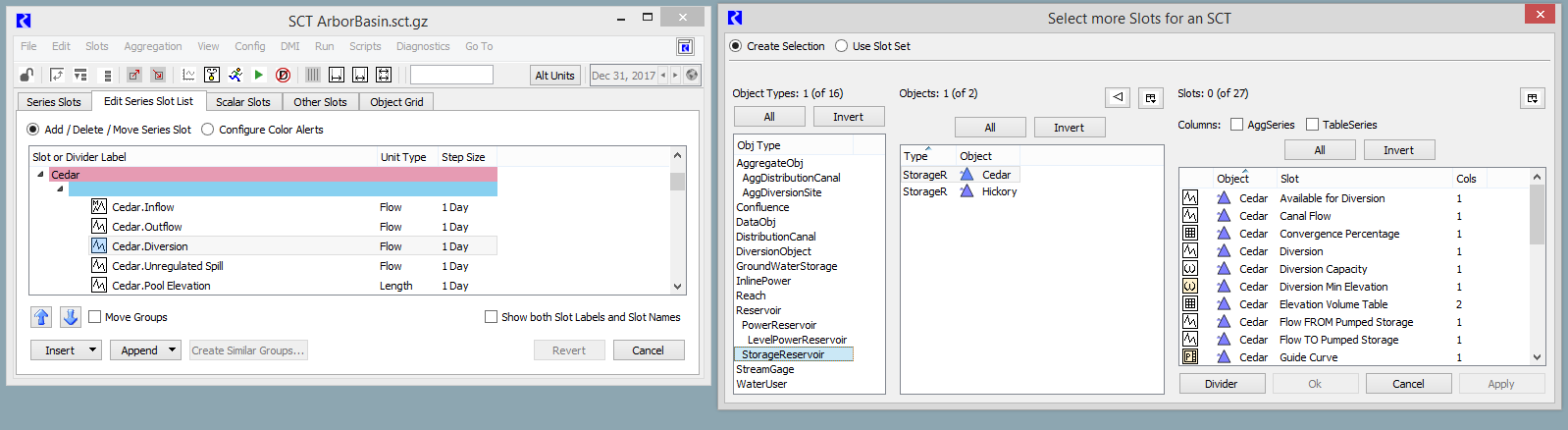
4. In the dialog box, select the slots you want to add to the SCT.
Note: You can only add slots that exist in the currently loaded RiverWare model.
Note: You can include the same slot multiple times within the same SCT. This is useful if you want to display more than one type of aggregation, such as Sum and Average, for the same slot.
a. Select an object type.
b. Select an object.
c. Select one or more slots. Press Ctrl+Click or Shft+Click to select multiple slots in the slot list.
The slots are added to the Edit Series Slot List tab in the SCT at the position you have indicated.
5. When you are done adding slots, select Ok or Cancel to close the Select more Slots for an SCT dialog box.
Note: You can add more slots, rearrange them, and make other modifications at a later time.
6. Review and verify the slots in the SCT.
7. In the SCT, select Accept to apply the new slots to the Series Slot tab.
Note: The Accept and Revert buttons are enabled only when the Select Slots dialog box is closed.
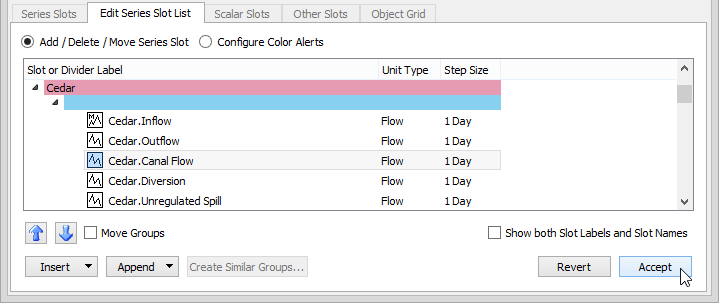
The Series Slot tab becomes active. Slots are displayed as either rows or columns, depending on the selected timestep orientation, and current values from the model are displayed for each timestep.
8. Select File, then Save SCT or Save SCT As to save the new slots to the SCT. Alternatively, press Ctrl+S or Ctrl+Shft+S.
Caution: If you close the SCT without performing this step, your changes will not be saved to the SCT.
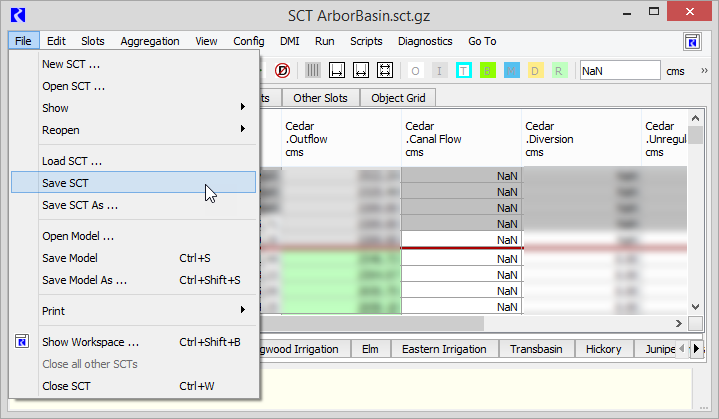
Related topics
Alternate methods
• On the SCT menu, select Slots, then Append Slots or Insert Slots.
Revised: 06/04/2022