SCT Toolbar
Following is a list of all possible items on the SCT toolbar. The toolbar is customizable; therefore, some items may not be included on a given SCT.

 Lock/Unlock
Lock/UnlockAlways appears.
 Swap Axis
Swap AxisCan be hidden.
 User Controlled Details
User Controlled DetailsCan be hidden. Allows you to switch between detail and summary views.
 Summaries Only
Summaries Only Can be hidden. Allows you to display summary info only on the entire tab.
 All Details Open
All Details Open Can be hidden. Allows you to display all details on the entire tab.
 Details Only
Details Only Can be hidden. Disables time aggregation.
 Copy Data
Copy DataAlways appears.
 Paste Data
Paste DataAlways appears.
 Plot Slots
Plot SlotsCan be hidden.
 Open Slots
Open SlotsCan be hidden.
 Show/Hide Diagnostics
Show/Hide DiagnosticsAlways appears.
 Run Control
Run ControlCan be hidden.
 Start Run
Start RunCan be hidden.
 Model Run Analysis
Model Run AnalysisCan be hidden.
 Resize Columns: Set All to Selected Column Width
Resize Columns: Set All to Selected Column Width Can be hidden. Sets all columns to the same width as the selected column.
 Grow Columns: Fit Data
Grow Columns: Fit DataCan be hidden. Increases the width of any columns that are too narrow; does not modify columns that are too wide
 Resize Columns: Fit Data
Resize Columns: Fit DataCan be hidden. Decreases the width of any columns that are too wide; does not modify columns that are not wide enough
 Resize Columns: Fit All
Resize Columns: Fit AllCan be hidden. Does both; fits text by increasing and decreasing widths, as required
User-configurable flags area
Appears on the Series Slots tab only. Select a button to assign the flag to the selected cells. Depending on how the SCT is configured, any or all of the following flags may be available:
 Output (O)
Output (O) Input (I)
Input (I) DMI Input (Z)—display only
DMI Input (Z)—display only Target Operation (T)
Target Operation (T) Best Efficiency (B)
Best Efficiency (B) Max Capacity (M)
Max Capacity (M) Drift (D)
Drift (D) Set by Rules (R)
Set by Rules (R) Surcharge Release (S)
Surcharge Release (S) Regulated discharge (G)
Regulated discharge (G) Unit Values (U)
Unit Values (U) Value
ValueAppears on all tabs.
Displays the value of the selected cell. If multiple cells are selected, displays the value of the last selected cell. The value is displayed to full precision from the model.
You can enter a value to assign to all selected data cells.
 Flow/Volume Display Mode
Flow/Volume Display Mode Appears on all tabs.
Menu allows you to select the display mode.
• Standard - Display flows and volumes without conversion
• Flow - Display volumes as flows (as appropriate)
• Volume - Display Flows as Volumes
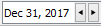 Timestep Navigator
Timestep NavigatorAppears on all tabs. Displays the current timestep and provides a variety of navigation options:
• Enter a date in the text field to go to the specified timestep.
• Select the Previous and Next arrows to move one timestep at a time.
 Global Time Scroll
Global Time ScrollAppears on all tabs.
Menu provides options to go directly to the first or last timestep in the model.
• Run Start
• Run Finish
 Show Workspace
Show Workspace Select to bring the RiverWare workspace window to the front.
Revised: 06/04/2022