Show or hide buttons on the SCT toolbar
Use this procedure to specify which buttons to include in the SCT toolbar. You can include the buttons you use frequently and hide the ones you do not need. See SCT Toolbar for details about the available buttons.
Note: Even if a button is hidden, you can still access the function from the SCT menus.
1. On the SCT menu, select Config, then Toolbar.
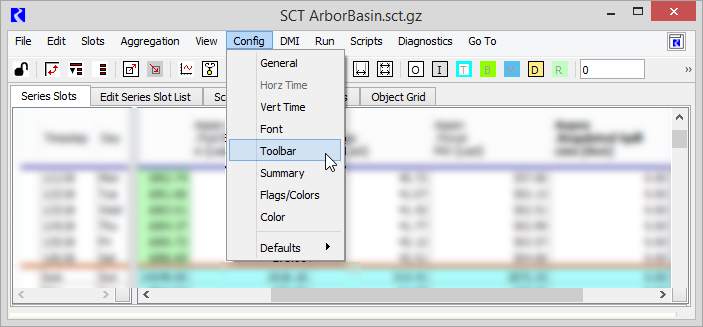
The SCT Configuration window opens at the Mode and Operations Toolbar Settings tab.
2. Specify whether to include detail mode buttons, as follows. These buttons control the display of aggregated slot values.
– To hide all detail mode buttons, clear the Summary Detail Mode Buttons check box.
– To show one or more detail mode buttons, select the Summary Detail Mode Buttons check box. Select the check boxes of the buttons you want to include, and clear the check boxes of the buttons you want to hide.
• Button: Show/Hide Details—this button enables aggregated view, with summary and detail values in a dynamic expand/collapse format.
• Button: Hide All Details—this button enables aggregated view locked in summary view.
• Button: Show All Details—this button enables aggregated view locked in summary and detail view.
• Button: No Summaries—this button disables aggregated view.
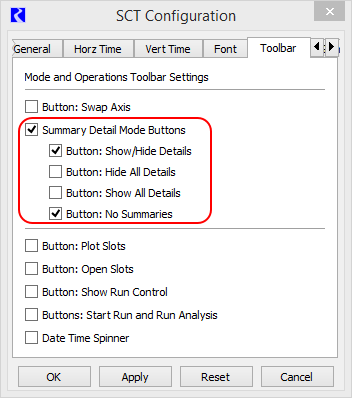
3. Select any of the following check boxes to include the specified item, or clear the check box to hide it.
– Button: Swap Axis—this button switches between horizontal and vertical timestep orientation.
– Button: Plot Slots—this button opens the selected slots in the Plot Page Editor.
– Button: Open Slots—this button opens the selected slots in the Slot Viewer window.
– Button: Show Run Control—this button opens the Run Control window.
– Button: Start Run and Run Analysis—the Start Run button initiates a model simulation run; the Run Analysis button opens the Model Run Analysis tool.
– Button: Date Time Spinner—this field allows you to enter a timestep date, or step forward and backward through timesteps, one at a time.
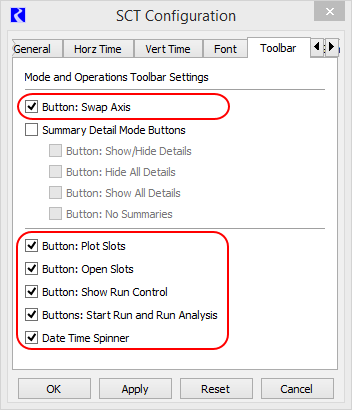
4. Select Apply or OK to apply the settings to the SCT.
The SCT display is immediately updated.
Related topics
Revised: 08/02/2021