Create custom summary rows for all slots
Use this procedure to create one or more custom summary rows for all slots in the SCT. You can assign a different summary function to each row, and you can optionally assign a user-defined color for each row background. You can create as many custom summary rows as you want.
You can configure each custom summary row to display the value of a simple arithmetic function or the value of a referenced series or scalar slot for each simulation object column. For referenced slots, the primary reference simulation object is the object containing the SCT column's associated series slot.
The custom rows are added to the end of each aggregation interval, and they are automatically updated whenever any detail values are changed. If you change the aggregation interval, the custom summary rows remain on the SCT and the values are recomputed according to the new interval.
Note: Custom summary rows are displayed in vertical timestep orientation only. You must also enable aggregated view using either Show/Hide Details or Show All Details. The summary rows are not visible when timestep detail is hidden.
Note: For the arithmetic functions, undefined values (NaNs) are ignored.
1. Go to the Series Slot tab.
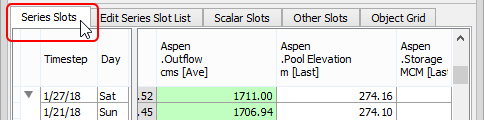
2. On the SCT menu, select Aggregation, then Custom Summary Rows.
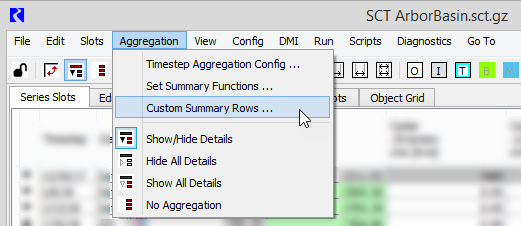
The SCT Custom Aggregation Summary Rows dialog box opens.
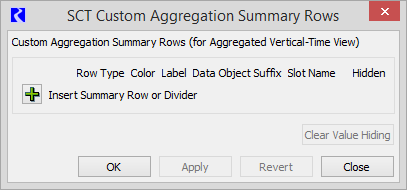
3. Optionally add a row by selecting Plus  or delete a row by selecting Minus
or delete a row by selecting Minus  .
.
 or delete a row by selecting Minus
or delete a row by selecting Minus  .
. 4. In the Row Type menu, select one of the following options:
– To add a thin divider row, for visual separation, select Divider. You can add as many divider rows as you want.
– To add a function, select one of the numeric functions (Sum, Average, Maximum, Minimum, or Difference).
– To add a row that displays the last value for a specified slot, select Slot Reference, then complete the dialog box fields, as follows:
Note: A value is displayed only if the referenced slot uses the same units as the displayed slot.
• Data Object Suffix—enter an object name suffix to specify a Data Object associated with the referenced object. This entry is optional and can be left blank.
• Slot Name—enter the exact name of the slot you want to reference. If you entered a Data Object Suffix, this is the exact name of a slot on that object or associated data object.
• Editable—select the check box if you want the cell values in the summary row to be editable; clear the check box if you want the values to be display only.
5. Select the Color button to assign a user-defined color to the summary row.
The Select Color dialog box opens.
6. Use one of the color selector tools in the dialog box to define the color to apply, then select OK.
The Select Color dialog box closes, and the Color button is updated with the selected color.
7. In the Label field, enter a row label, which will appear in the row header.
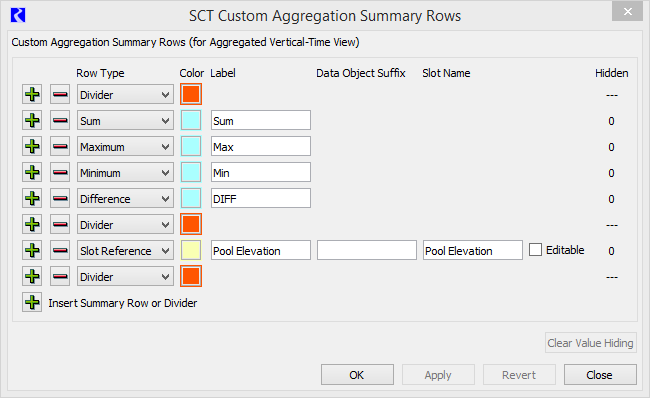
8. In the SCT Configuration window, select OK or Apply to apply the changes to the SCT.
The summary rows are added to the end of each aggregation interval on the SCT. This update applies to all series slot sheets.
Note: To view the rows, you must enable aggregated view with details (either Show/Hide Details or Show All Details). The summary rows are not visible when timestep detail is hidden.
Note: Custom summary row values for simple functions are read only, but the Read-only crosshatching is not displayed.
Note: For slot reference rows, a value is displayed only for slots whose unit matches the unit of the referenced slot. If a slot’s unit does not match the referenced slot, the cell is blank.
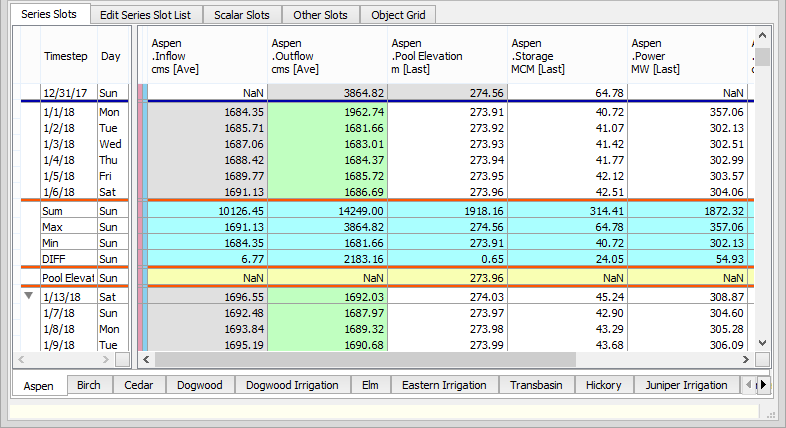
9. Save the SCT to save the updates with the SCT.
Related topics
Revised: 08/02/2021