Define custom colors for highlights and threshold alerts
Use the following procedure to define custom color entries, which specify a custom text color, custom cell background color, or combination of both.
Each defined color entry is identified by a unique user-defined label. You can later assign the custom colors, by label, to selected SCT cells or threshold alerts; see Apply custom colors to timestep values and Configure threshold alerts for details.
Note: These colors differ from custom colors assigned to dividers and cell value flags. See Customize divider and cell colors for details about these colors.
1. On the SCT menu, select Config, then Flags/Colors.
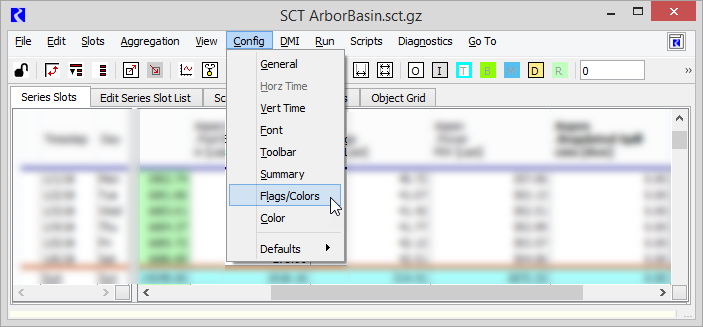
The SCT Configuration dialog box opens at the Flags tab.
2. Select Custom Slot/Timestep Cell Colors.
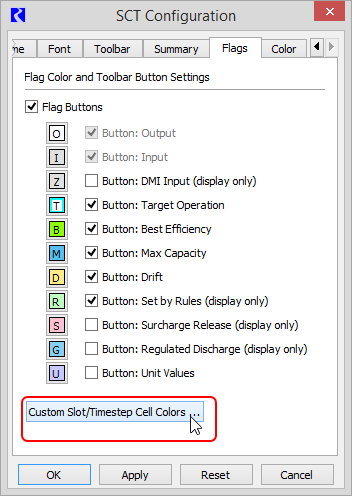
The Custom SCT Colors dialog box opens. Each row represents a custom color entry.
3. Add and delete rows in the dialog box, as follows:
– Add a row by selecting Plus  or delete a row by selecting Minus
or delete a row by selecting Minus  .
.
 or delete a row by selecting Minus
or delete a row by selecting Minus  .
. – Select Add Custom Color Item to add a new row at the end of the list.
4. Use the following steps to define each custom color entry.
a. In the Custom Color Name field, enter a unique name for the entry; an entry in this field is required.
b. Define a text color, background cell color, or combination of both, as follows:
• Select the Text Color check box to apply the entry to cell text.
• Select the Cell Color check box to apply the entry to cell backgrounds.
Note: If a check box is not selected, the default color for that attribute (text or cell background) is used.
c. For each selected check box—Text Color or Cell Color—select the associated color button.
A Color Chooser dialog box opens.
d. Use one of the color selector tools in the dialog box to define the color to apply, then select OK.
The Sample field in the Custom SCT Cell Colors window shows the resulting text and background color combination.
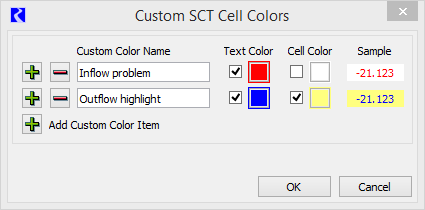
5. When you are done defining colors, select OK to confirm the updates.
The Custom SCT Cell Colors dialog box closes.
6. In the SCT Configuration window, select OK or Apply to apply the definitions to the SCT.
7. Save the SCT to save the custom colors with the SCT.
Related topics
Revised: 01/04/2021