Horz Time tab
This tab provides settings for configuring the horizontal timestep orientation.
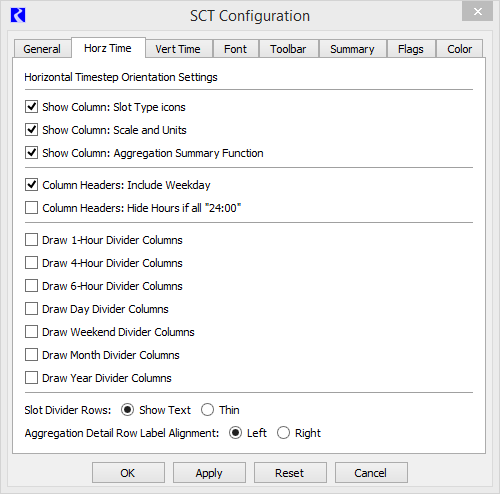
Show Column: Slot Type icons
Select to include the slot type icon in the slot header. The icon identifies the slot type of each slot.
Clear to hide this column.
Show Column: Scale and Units
Select to include the scale and unit type column in the slot header. This column identifies the unit type for each slot.
Clear to hide this column.
Show Column: Aggregation Summary Function
Select to include the summary function column in the slot header. This column identifies the summary function assigned to each slot. This information is displayed only when aggregated view is enabled.
Clear to hide this column.
Column Headers: Include Weekday
Select to include the day of the week in the timestep header.
Clear to hide this information.
Column Headers: Hide Hours if all “24:00”
Select to hide the hour of the day in the timestep header for timesteps greater than 12 hours.
Clear to show this information.
Draw time period Divider Columns
Select to display a divider column to mark the specified time period. The divider appears as a thick line in a user-defined color. See Color tab for the divider color settings.
The dividers are visible in all aggregated and non-aggregated views.
Note: You can select only one hourly divider column (1-Hour, 4-Hour, or 6-Hour). However, you can select multiple divider columns for the remaining time periods (Day, Weekend, Month, and Year).
Options are:
• Draw 1-Hour Divider Columns—show divider columns at the end of each hour. If you select this check box, you cannot select the 4-Hour or 6-Hour dividers.
• Draw 4-Hour Divider Columns—show divider columns at the end of each four-hour period. If you select this check box, you cannot select the 1-Hour or 6-Hour dividers.
• Draw 6-Hour Divider Columns—show divider columns at the end of each six-hour period. If you select this check box, you cannot select the 1-Hour or 4-Hour dividers.
• Draw Day Divider Columns—show divider columns at the end of each day.
• Draw Weekend Divider Columns—show divider columns before Saturday and after Sunday.
• Draw Month Divider Columns—show divider columns at the end of each month.
• Draw Year Divider Columns—show divider columns at the end of each year.
Slot Divider Rows
Select one of the following options to indicate how you want to display slot divider rows, which mark the beginning of a new SCT series slot sheet.
• Show Text—select to include the user-defined label in the divider row. The height of the divider row is adjusted so there is enough room to fit the text.
• Thin—select to exclude the user-defined label from the divider row. The divider appears as a thin line with no text. This option is useful if you need to conserve vertical space.
Aggregation Detail Row Label Alignment
Select one of the following options to indicate how you want the timestep label text to be aligned within the timestep column. This applies only to aggregated view using either Show/Hide Details or Show All Details.
• Left—select to make the label text left-aligned.
• Right—select to make the label text right-aligned.
Buttons
OK
Select to apply the changes and close the SCT Configuration window.
Apply
Select to apply the changes and keep the SCT Configuration window open.
Reset
Select to cancel the changes and keep the SCT Configuration window open.
Cancel
Select to cancel the changes and close the SCT Configuration window.
Revised: 01/04/2021