Workspace
The following changes has been made to the RiverWare workspace.
Object Import Location
In previous RiverWare versions, imported objects retained the coordinates with which they were exported, in all workspace views (canvases). Now, when you import objects, you can selectively choose to locate the imported objects near an object already in the model.
When you initiate the import operation, by selecting Workspace, then Objects, then Import Objects, the Import RiverWare Simulation Object File dialog now includes the following radio buttons in the “Import Location” group:
• Use exported coordinates—imported objects retain their original coordinates.
• Near object (with controls for specifying the reference object)—imported objects are placed near the specified reference object, if the object is valid. Specifically, imported objects retain their positions relative to one another, and the lower-left corner of the bounding box around them is positioned just to the right of the reference object.
See Import in User Interface for details.
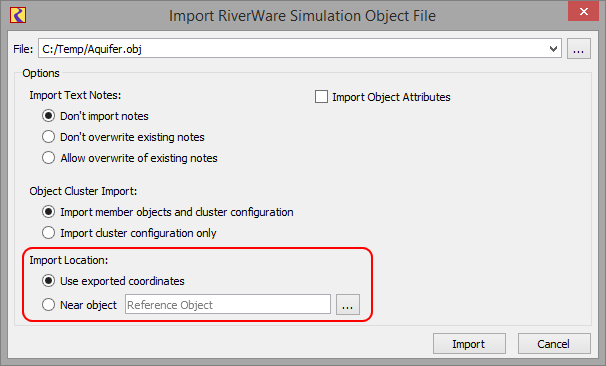
Slot Viewers and RPL Viewers Workspace Buttons
The following buttons have been added to the bottom button bar in the main workspace.
• Slot Viewers—displays a list of open Slot Viewer windows and allows you to select one to bring to the front.
• RPL Viewers—displays a list of open RPL Viewers and allows you to select one to bring to the front.
See Viewer Buttons in User Interface for details.
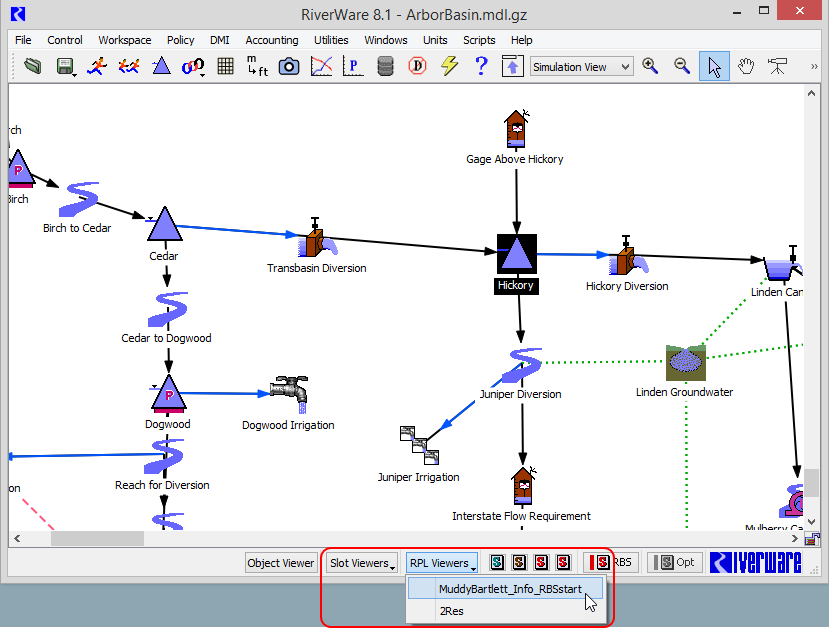
Show Workspace Button
The Show Workspace button has been added to the menu bar of many RiverWare windows and dialogs. Selecting the button allows you to bring the workspace window to the front, in its current Compact or Full Workspace display mode. Hovering over the button displays a tooltip with the model file name and full file path, allowing you to easily identify the model a window or dialog is associated with. Pressing Ctrl+Shift+B brings the workspace to the front, and Ctrl+B sends the workspace to the back.
See Show Workspace in User Interface for details.
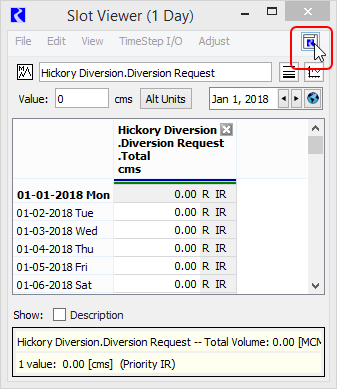
Revised: 01/04/2021