Workspace
Icon Colors
Are you often running two sessions of RiverWare? Now you are able to select the icon that is shown on all windows associated with that session. Use the Utilities Windows Window Icon Menu to select from the four options:
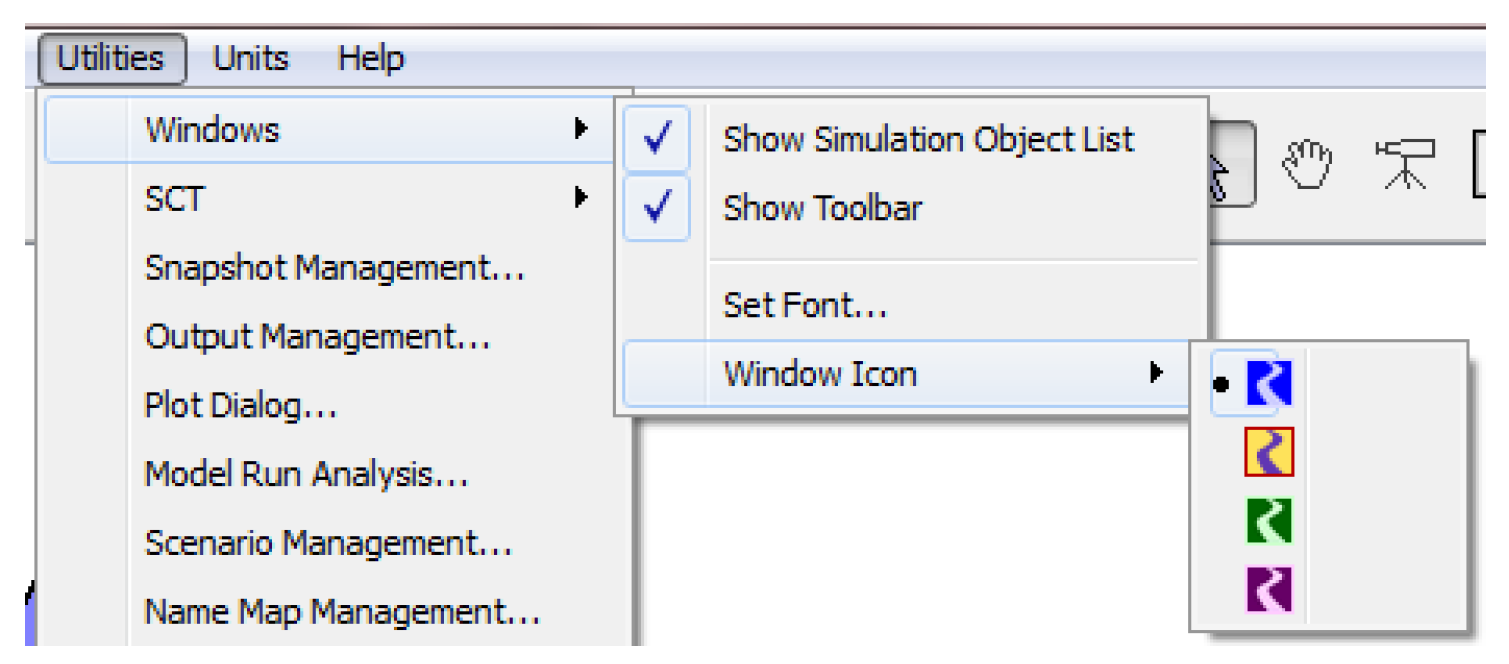
Then all windows and the task bar will use the selected icon for that session of RiverWare. Below are four separate RiverWare sessions showing the four icons:

Image Loading
Often, background maps are very large and can take a long time to load. This loading of background images on the workspace was improved to be faster. In addition, a grey background and a busy indicator are now shown while loading; you can operate the RiverWare interface while the image loads in the background.
Object List Navigation
On the workspace, the object list provides navigation to the objects. The following enhancements have been made:
• Custom sorting: define your own object order and preserve it in the model. You can easily switch between the predefined orders and your custom order. See Simulation Object List in User Interface for more information.
• Right-click behavior: When you right-click on an object in the list and choose to “Open...”, it no longer scrolls the workspace. This allows you to keep the workspace focused at one part of your model while you open and view an object from the list.
Revised: 01/04/2021